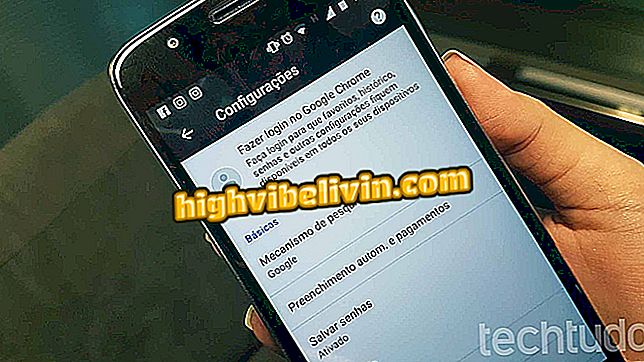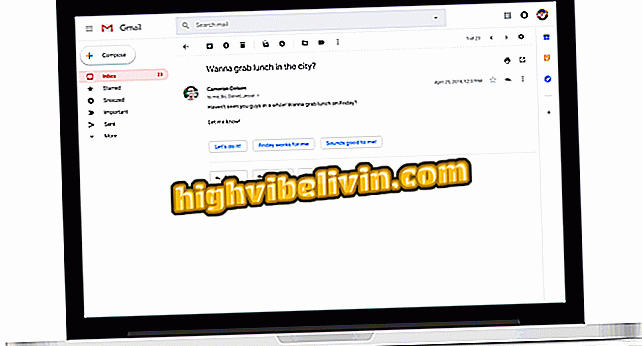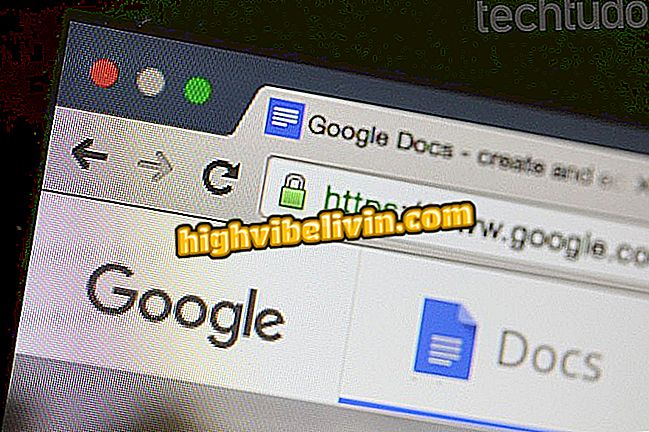새 Gmail 인터페이스에서 특수 효과 만들기
새로운 Gmail은 사이드 바에서 구글의 어플 리케이션 도구 인 Keep (지키기)를 포함한 일부 구글 앱에 대한 지름길을 확보했다. 통합을 통해 사용자는 브라우저에서 다른 탭을 열지 않고도 이메일받은 편지함에 직접 메모와 목록을 작성할 수 있습니다. 또한이 기능을 사용하면 Evernote와 같은 제안이있는 다른 플랫폼을 사용할 필요가 없습니다.
이 자습서에서는 업데이트 된 Gmail 인터페이스와 통합 된 모든 Google Keep 기능을 사용하는 방법을 살펴 보겠습니다. 온라인에서 티켓을 적어서 팁을 확인하고 시간을 절약하십시오.
새로운 Gmail의 6 가지 기능으로 생활을 더욱 편리하게 만듭니다.
새 Gmail : 이메일받은 편지함에 특수 효과를 만드는 방법 알아보기
1 단계. 새 Gmail 홈 화면에서 램프 아이콘을 클릭하여 유지 도구를 엽니 다.

새 Gmail 인터페이스에서 Keep 버튼 강조 표시
2 단계. 텍스트 전용 주석을 작성하려면 "메모 작성 ..."을 클릭하십시오.

Gmail의 Google Keep 추가 기능에 텍스트 메모 만들기
3 단계 : 굵은 글씨에 메모의 제목을 입력하고 바로 아래에 메모를 입력하십시오. "완료"를 눌러 작업을 종료하십시오.

Keep for Gmail에서 제목을 입력하고 텍스트 특수 효과에 대해 설명합니다.
4 단계. 체크 박스가있는 레코드를 만들려면 아래에 강조 표시된대로 "새 목록"버튼을 누릅니다.

기능은 Gmail 용 Google Keep에있는 항목으로 목록을 만들 수 있습니다.
5 단계. 텍스트 노트 에서처럼 굵은 글씨로 노트 제목을 입력하십시오. "+ 목록 항목"을 클릭하고 첫 번째 항목을 작성하십시오. 입력을 시작하면 해당 항목 옆에 확인란이 나타납니다. 한 줄을 삭제하려면 커서를 위에 놓고 "X"(목록에서 항목 삭제)를 누릅니다. 메모가 준비되면 "완료"를 누르십시오.

목록을 사용하는 특수 효과는 Gmail 용 Google Keep의 일반 텍스트 티켓과 유사한 절차가 있습니다.
단계 6. 메모를 삭제하려면 3 점짜리 메뉴를 클릭하고 "삭제"를 선택하십시오.

Gmail 인터페이스에서 Google Keep 메모 삭제
7 단계. 메뉴 (위의 단계에서 보여짐)의 또 다른 가능성은 "Keep in in Keep"입니다. 이 옵션에서는 Google Keep의 정식 버전과 모든 기능이 포함 된 새로운 브라우저 탭이 열립니다. Gmail에서 작성된 메모는 저장됩니다.

업데이트 된 Gmail 인터페이스에서 정식 버전의 Google Keep을 엽니 다.
저기. Gmail의 새 버전에 통합 된 도구 인 Google Keep으로 일상적인 약속을 도울 수있는 팁을 사용하십시오.
Gmail에서 보낸 이메일을 찾는 방법은 무엇입니까? 포럼에서 발견하십시오.

Google Assistant : 소프트웨어에 대한 4 가지 호기심