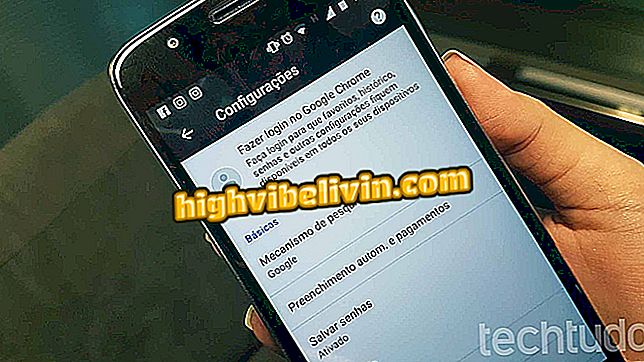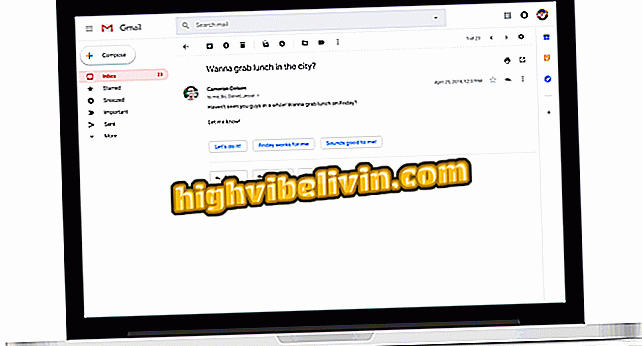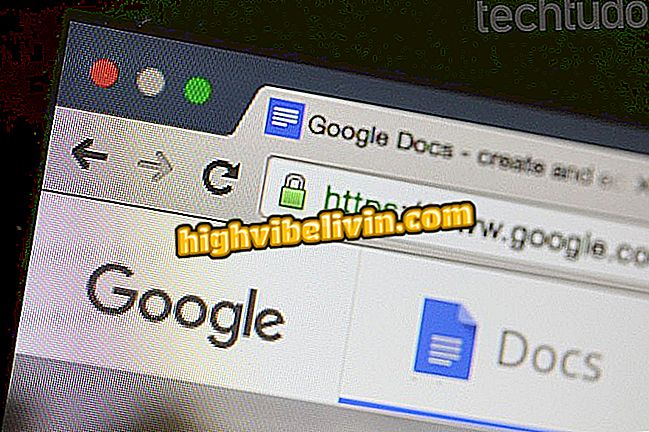Google 앱을 사용하면 스크린 인쇄용 편집기를 사용할 수 있습니다. 사용 방법보기
Google Android 앱이 통합 된 인쇄 편집 도구로 선정되었습니다. 휴대 전화에서 이미지를 캡처하면 Google App에 멀티 컬러 브러시로 이미지 위에 커팅 및 그리기 도구가 실행되는 팝업 창이 표시됩니다. 이 기능은 WhatsApp의 캐치 편집기와 유사하며 친구와 공유하기 전에 스크린 샷을 조정할 때 사용자 시간을 절약합니다.
그러나 참신함에는 한계가있다. 당분간 Google 앱은 피드 뉴스를 열 때 단순화 된 버전의 Chrome을 사용하여 Google Now 카드 및 Google에서 액세스하는 웹 사이트에서 가져온 지문 만 인식합니다. 이 점에서이 기능은 iOS 11 인쇄 편집기보다 더 제한적이며, iPhone에서 자르기 및 그리기 외에도 텍스트, 서명, 도형 및 돋보기를 입력 할 수 있습니다.

Google App에는 Android에서 스크린 인쇄물을 편집하는 기능이 있습니다.
Google Pay가 Bradesco 신용 카드로 앱을 통합하고 통합합니다.
Google App Print Editor 사용
1 단계. 기능은 아직 테스트 중이므로 응용 프로그램 설정에서 수동으로 활성화해야합니다. Google 앱을 열고 바닥 글에있는 세 개의 대시 아이콘을 탭합니다. 그런 다음 "설정"으로 이동하십시오.

Android에서 Google 앱 설정에 액세스
2 단계 : '계정 및 개인 정보 보호'에서 '스크린 샷 수정 및 공유'옵션 옆의 키를 켭니다.

Android에서 Google 지문 편집기 사용
3 단계. 다음으로, 뉴스 피드 또는 웹 사이트 여부에 상관없이 Google 앱에 열려있는 콘텐츠를 인쇄합니다. 새 인쇄 기능에 대한 경고가 표시됩니다. "예"를 누른 다음 "허용"을 눌러 바닥 글의 "편집"옵션을보십시오. 편집기를 열려면 터치하십시오.

새 캡처 편집기에서 인쇄를 엽니 다.
4 단계. 자르기 도구를 사용하여 캡처 크기를 설정합니다. '완료'를 터치하면 이전 화면으로 돌아갑니다.

내장 된 Google App 편집기에서 인쇄물 잘라 내기
단계 5. 연필 아이콘을 탭하여 그리기 기능에 액세스합니다. '완료'옆의 색칠 된 원을 터치하여 그림의 색상을 선택할 수 있습니다.

인쇄 편집기의 그리기 도구 액세스
단계 6. 색상 옵션 중 하나를 선택하고 손가락이나 펜을 사용하여 인쇄물 위에 쓸 수 있습니다.

색상을 선택하고 인쇄에 대해 그림을 그리거나 쓰십시오.
6 단계. 편집이 끝나면 가운데 버튼을 터치하여 이미지를 저장하고 Android 공유 메뉴에 액세스합니다. 편집 및 공유 된 인쇄물을 빠르게 삭제하는 iPhone (iOS)과 달리 Google App에서 편집 한 사진은 모바일 갤러리에 저장되며 나중에 액세스 할 수 있습니다.

메신저 및 소셜 네트워크에서 인쇄 공유
휴대 전화에서 가장 좋은 앱은 무엇입니까? 에 대한 의견.