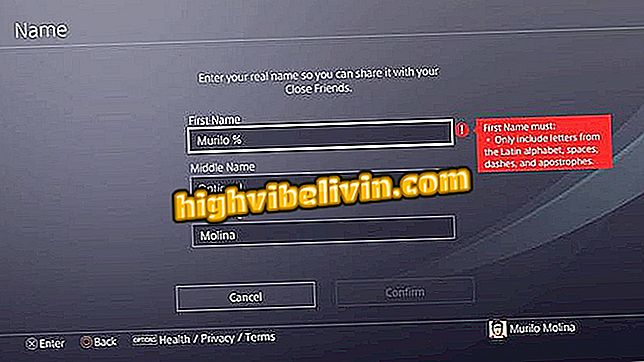Google 계정 및 DNS에서 Chrome 방문 기록 검색
브라우저 기록을 가져 오는 것은 기록 삭제 후 잃어버린 웹 사이트의 주소를 찾는 데 유용 할 수 있습니다. Chrome의 경우 컴퓨터의 DNS를 통해 또는 Google 계정의 활동 로그에 액세스하여 두 가지 방법으로이 작업을 수행 할 수 있습니다. 후자의 경우 사용자는 탐색 중에 로그인해야합니다.
읽기 : 크롬에는 누구도 모르는 7 가지 기능이 있습니다. 모든 것을 알다.
다음 자습서에서 PC에서 Chrome 인터넷 사용 기록을 검색하는 방법을 확인하십시오. DNS 레코드에 액세스하는 힌트는 Windows 컴퓨터에만 유효합니다. MacOS 또는 Linux 사용자는 Google 계정에 저장된 활동 기록을 검색하는 절차를 사용할 수 있습니다.

Chrome 검색 기록을 검색하는 방법 알아보기
휴대 전화, TV 및 기타 할인 제품을 구매하고 싶습니까? 비교를 아십시오
DNS 레지스트리 사용
단계 1. "Windows Key + R"을 눌러 실행을 엽니 다. 그 안에 "cmd"명령을 입력하고 "OK"를 누릅니다.

Windows 명령 프롬프트 열기
단계 2. 명령 프롬프트 창에서 "ipconfig / displaydns"(따옴표 제외)를 입력하고 Enter 키를 누릅니다.

표시된 명령을 입력하십시오.
3 단계. 최근에 컴퓨터가 연결된 사이트가 표시됩니다. 이 목록에는 다른 응용 프로그램 및 브라우저에서 액세스하는 사이트도 포함된다는 사실을 기억해야합니다.

PC에 연결된 사이트의 기록보기
Google 역사
1 단계. 필요한 경우 myactivity.google.com으로 이동하여 Google 계정에 로그인합니다. 그런 다음 "날짜 및 제품 별 필터링"옵션을 선택하십시오.

Google 활동 로그 열기
2 단계 : 기록을 보려는 기간을 선택하고 "모든 제품"옵션의 선택을 취소하십시오.

날짜를 선택하고 표시된 옵션의 선택을 취소하십시오.
3 단계. 마지막으로 "Google 크롬"의 왼쪽에있는 체크 박스를 선택하고 돋보기 아이콘을 클릭하십시오. 선택한 기간의 방문한 사이트의 기록이 표시됩니다.

Chrome 활동 로그보기
휴대 전화에서 Google Play 서비스를 업데이트하려면 어떻게해야하나요? 포럼에서 질문하십시오.

휴대 전화에서 Chrome 업데이트