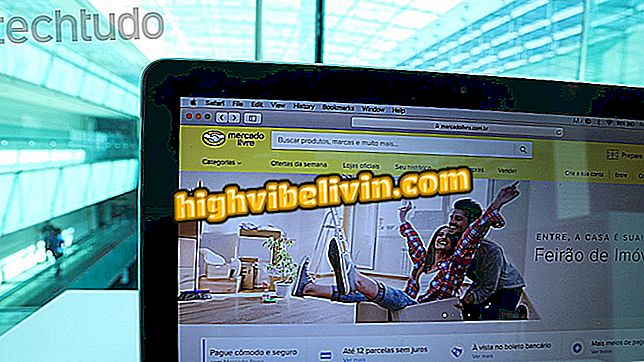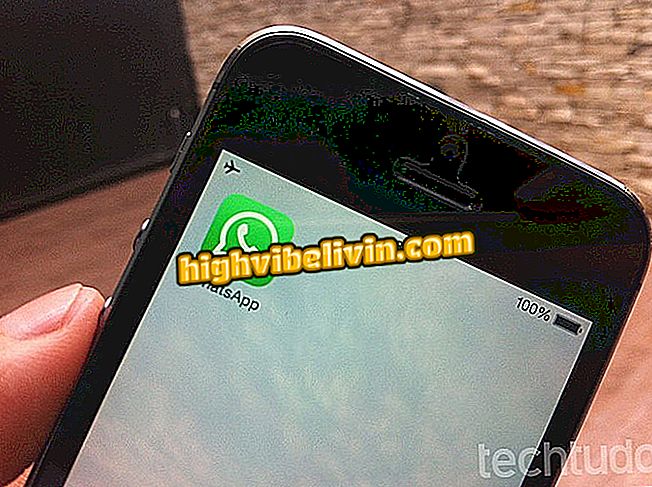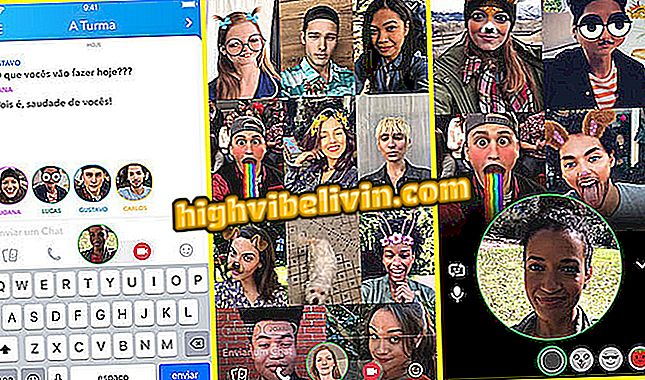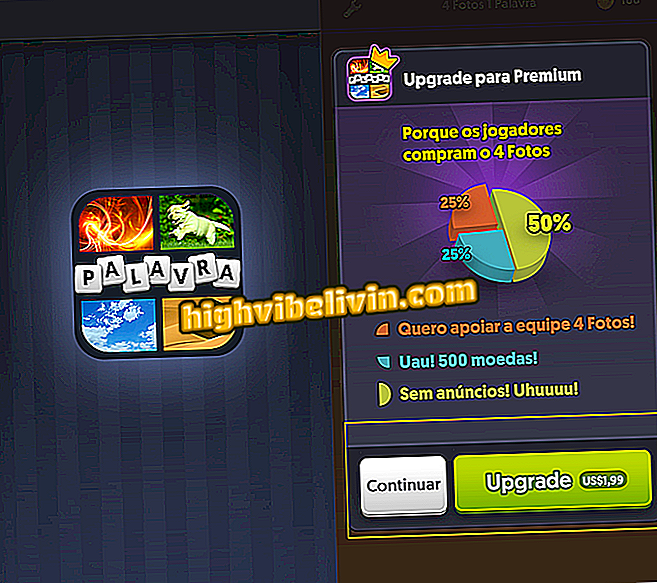Fotoram : 무료 온라인 서비스 편집 Facebook 사진
Fotoram은 인터페이스에서 Facebook 사진을 열 수있는 온라인 사진 편집기입니다. 이 도구는 소셜 네트워크에 이미 게시 된 이미지를 검색하여 필터, 프레임, 텍스처 및 문구를 삽입합니다. 문제가 끝나면 사진을 컴퓨터에 다운로드하거나 Facebook 자체를 포함하여 소셜 네트워크에 공유 할 수 있습니다.
Fotoram에는 이미지의 중요한 부분을 변경하여 복잡한 몽타주를 만들 수있는 고급 기능도 있습니다. 이 기능은 Photoshop과 같은 전문 편집 소프트웨어에서도 찾을 수 있습니다.
페이스 북은 얼굴 인식을 변경하고 사진에 나타날 때 알려줍니다.

포토샵 : 프로그램 사용에 대한 5 가지 팁
1 단계. Fotoram (//fotoram.io/editor/)에 접속하여 "Facebook"버튼을 클릭하십시오.

Fotoram에 Facebook 이미지를 업로드하는 옵션
2 단계. Fotoram이 귀하 프로필의 데이터에 액세스 할 수 있도록 허용해야합니다. 이렇게하려면 서비스 통합 창에서 "계속 (Facebook 사용자 이름)"을 클릭하십시오.

Fotoram이 Facebook의 프로필 데이터에 액세스 할 수있게 해주는 화면
3 단계.이 시점에서 Facebook 사진 앨범을 찾아보고 편집 할 이미지가있는 사진을 클릭하십시오.

Photoram에 의해 Facebook 사진 앨범에 액세스하는 옵션
4 단계. 사진을 선택하고 "확인"을 터치하여 편집기 인터페이스에서 열립니다.

온라인 편집기 Fotoram에 페이스 북의 사진을 업로드하는 옵션
5 단계. 초기 편집 화면에서 치수를 변경하고 이미지 자르기 및 회전, 노출 및 색상 조정, 초점이없는 영역 추가 및 기타 기능을 수행 할 수 있습니다. 사용하려면 아래쪽 막대를 사용하여 강도를 제어하십시오. 그런 다음 "효과"탭을 클릭하십시오.

포토 램에서 Facebook 이미지 편집 옵션
단계 6. 효과 화면에서 필터를 추가하여 사진의 색상을 변경할 수 있습니다. 옵션을 선택하고 강도를 조정하십시오. 계속 진행하려면 '질감'을 터치합니다.

온라인 편집기 필터 옵션
단계 7. 서비스에서 제공하는 다양한 질감을 사용해 사진에 조명 효과를 추가하십시오. 가장 좋아하는 것을 선택한 다음, 계속하려면 "프레임"탭을 클릭하십시오.

온라인 서비스의 사진에 질감을 추가하는 화면 Fotoram
단계 8. "프레임"아래에서 이미지에 프레임을 추가 할 수 있습니다. 가장 좋아하는 것을 고르고 계속하려면 "텍스트"를 클릭하십시오.

Fotoram 서비스에서 사진에 프레임을 삽입하는 화면
9 단계. 이제 해당 스타일과 일치하는 글꼴로 된 문자 그룹을 선택하십시오. 이렇게하려면 예제로 제공되는 단어 중 하나를 클릭하십시오.

Fotoram 서비스로 사진에 쓸 텍스트 스타일을 선택하는 옵션
10 단계. 다음으로 사용할 글꼴 유형을 선택하십시오.

Fotoram 서비스에서 사진에 쓰여진 문구에 사용할 글꼴 결정
Step 11. 사진에 대한 문장을 쓴다. 완료되면 텍스트 상자를 클릭하여 원하는 위치로 끕니다. 그런 다음 "클립 아트"로 이동하여 카드와 그림 이모티콘을 추가하십시오. 원하는 디자인을 선택하고 이미지에서 배치하십시오.

Fotoram 서비스를 사용하여 Facebook 사진에 글을 쓸 수있는 옵션
12 단계. 문제가 만족 스러우면 최상위 메뉴를 사용하여 사진을 내 보냅니다. "저장"에서 이미지가 컴퓨터에 다운로드됩니다. "공유"항목에는 공유 옵션이 표시됩니다.

온라인 사진 서비스에서 편집 된 이미지를 저장하거나 공유하는 옵션
단계 13.이 시점에서 Facebook에서 이미지를 다시 공유할지 또는 Twitter 또는 Tumblr에 게시할지 선택하십시오.

온라인 서비스에서 편집 된 이미지를 공유하는 옵션 Fotoram
컴퓨터에 다운로드하지 않고도 Facebook 사진을 편집 할 수있는 힌트를 얻으십시오.
사진이나 Facebook 앨범을 다운로드하는 방법? 포럼에서 발견하십시오.