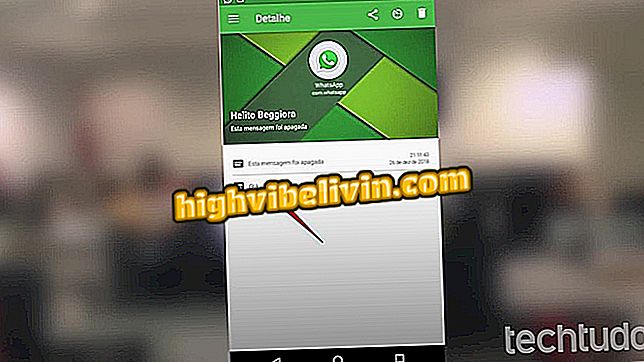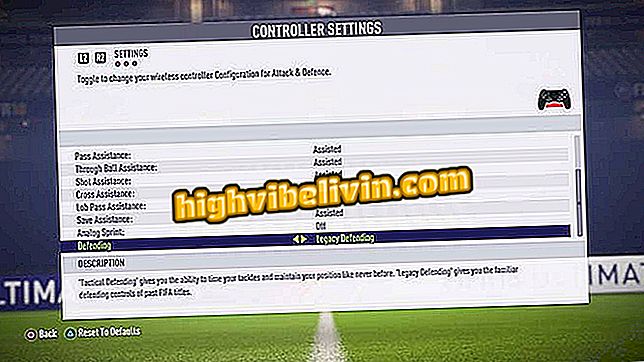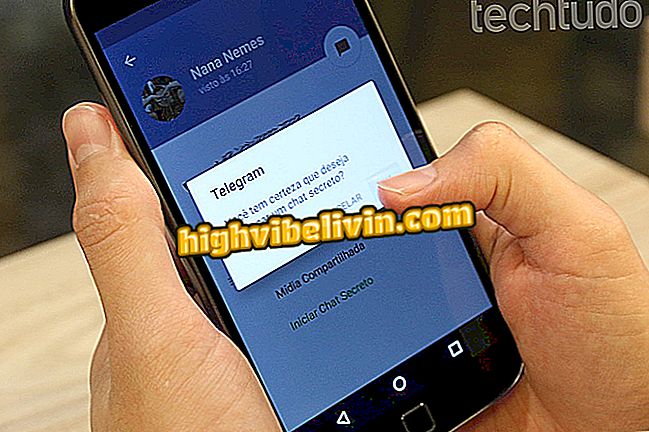iPhone에서 PC로 사진, 비디오 및 파일을 전송하는 방법
AirDroid는 케이블을 사용하지 않고 컴퓨터와 휴대 전화간에 파일 및 정보를 전송할 수있는 도구입니다. 이 앱은 Android 및 iPhone (iOS) 휴대 전화에서 사용할 수 있습니다. 그러나 애플의 시스템이 더 폐쇄적이기 때문에 앱은 구글 플랫폼의 버전만큼 완벽하지는 않다.
그러나 PC에 아무 것도 설치하지 않고도 사진, 비디오 및 파일을 다운로드하고 보낼 수 있다는 큰 이점이 있습니다. 브라우저를 사용하여 특정 AirDroid 페이지에 액세스하면 Windows, MacOS 및 Linux와 같은 모든 운영 체제와 호환됩니다. 팁을 확인하고 iPhone에서 사용하는 방법을 배우십시오.

iPhone : 스마트 폰에 공간을 확보하기위한 4 가지 팁
아이폰 8과 아이폰 X 사이에 의심의 여지가? 유사점과 차이점을 알아라.
1 단계. 휴대 전화에 AirDroid를 설치합니다. 앱을 처음 열 때 사진에 액세스하고 알림을 보내야합니다. 이렇게하려면 "확인"및 "허용"을 누르십시오.

AirDroid에서 iPhone으로 알림을 보내고 사진에 액세스하도록 허용하십시오.
2 단계. 화면 오른쪽 상단의 "건너 뛰기"를 누릅니다. 이제 "내 장치"탭에서 "AirDroid Web"을 선택하십시오. 컴퓨터와 휴대 전화는 동일한 Wi-Fi 네트워크에 연결되어 있어야합니다.

Wi-Fi 네트워크 공유 사용
3 단계 : 컴퓨터에서 web.airdroid.com으로 이동하고 스마트 폰에서 "QR 코드 스캔"을 탭하여 PC 화면에 나타나는 QR 코드를 스캔합니다. 그러나 이전에는 앱에서 iPhone 카메라를 사용할 수 있도록 "OK"를 제공해야합니다.

PC 화면에 표시된 QR 코드를 스캔하십시오.
4 단계. PC를 통해 AirDroid에 로그인 한 후, 창 왼쪽에있는 단축키를 사용하여 파일, 사진 및 비디오를 전송하십시오. 절차는 세 가지 경우 모두 동일합니다.

PC에서 전송할 파일 유형에 해당하는 아이콘을 엽니 다.
5 단계. 파일, 사진 및 비디오를 다운로드하려면 원하는 항목을 선택하고 "다운로드"를 클릭하십시오. "모두 선택"단축키를 사용하여 모든 항목을 한 번에 표시 할 수도 있습니다.

PC에서 사진, 비디오 또는 기타 파일 다운로드하기
6 단계. 파일, 사진 및 비디오는 ZIP 형식으로 압축 파일로 다운로드됩니다. 파일을 추출하려면 컴퓨터의 다운로드 폴더에 액세스하여 파일을 마우스 오른쪽 단추로 클릭하고 "모두 추출 ..."로 이동하십시오.

AirDroid가 PC에 다운로드 한 파일의 압축을 풉니 다.
단계 7. PC에서 iPhone으로 파일을 보내려면 "보내기"또는 "폴더 업로드"옵션을 사용해야합니다. 첫 번째 파일은 단일 파일을 보내고 두 번째 파일은 여러 항목이있는 폴더를 전달합니다. 이 절차는 사진, 비디오 및 기타 파일에서 동일합니다.

iPhone으로 파일, 사진 또는 비디오 보내기
단계 8. 휴대 전화에서 수신 된 파일이 화면에 나타납니다. 사진과 비디오는 이미지 라이브러리에 저장됩니다. 이미 다른 형식의 파일은 iOS의 제한으로 인해 AirDroid에서만 사용할 수 있습니다. 그러나 손가락으로 계속 누르고 공유로 이동하여 다른 응용 프로그램과 공유 할 수 있습니다.

iPhone의 AirDroid에서받은 파일
케이블을 사용하지 않고 iPhone과 PC간에 파일을 전송하기위한 팁을 즐기십시오.
iOS 모바일에서 Android로 전환하는 것이 유리합니까? 이 주제에 답장을 보낼 수 없습니다.