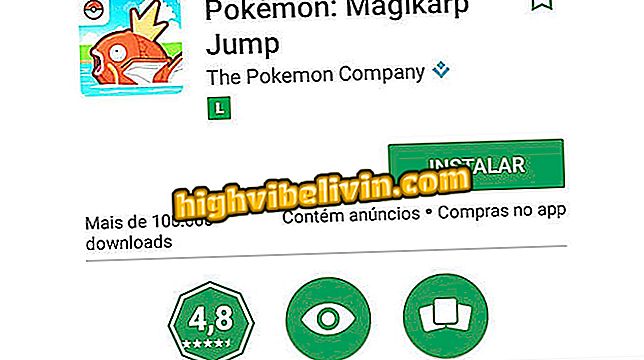고급 SystemCare로 컴퓨터 성능을 향상시키는 방법
Advanced SystemCare는 Windows 성능을 향상시키는 가장 보편적 인 프로그램 중 하나입니다. 쓸데없는 파일을 지우고 개인 정보 문제를 확인하고 하드 드라이브 오류를 수정하고 인터넷 속도를 높일 수있는 다양한 도구를 제공합니다. 그 결과 더 민첩하고 안전하며 오류없는 PC가 탄생했습니다.
가정과 가정에서 가장 적합한 노트북을 확인하십시오.
이 소프트웨어는 무료이며 최신 Windows 10을 포함하여 여러 버전의 시스템에서 다운로드 할 수 있습니다. 아래의 자습서에서는 고급 SystemCare 기능을 사용하여 컴퓨터가 항상 최적의 상태로 작동하는지 확인하는 방법을 설명합니다.

Advanced SystemCare로 컴퓨터 성능을 향상시키는 방법을 배우십시오.
1 단계. Advanced SystemCare를 설치하고 실행 하십시오 . 이 프로그램은 여러 최적화 도구가 포함 된 "Clean and Optimize"탭에서 열립니다. 모든 기능을 사용하려면 "모두 선택"을 클릭 한 다음 "찾아보기"버튼을 누릅니다.
고급 SystemCare에서 최적화 및 최적화2 단계. 소프트웨어가 컴퓨터를 검색 할 때까지 기다립니다 (웹 브라우저 닫기). 마지막에는 문제가있는 컴퓨터 섹터를 나타냅니다. "수정"버튼을 누르십시오.

Advanced SystemCare로 확인 된 컴퓨터 문제
3 단계. 문제를 해결하는 데 몇 분이 걸릴 수도 있습니다. 완료되면 "마침"버튼을 눌러 홈 화면으로 돌아갑니다.

고급 SystemCare Windows 문제 해결사
단계 4. "가속"탭을 클릭하여 컴퓨터 속도를 높입니다. 첫 번째 도구는 "Turbo Mode"로, 꺼지게됩니다. 버튼을 "On"에 놓은 다음 "Configure"링크를 클릭하십시오.
5 단계. 요구 사항에 가장 적합한 모드를 선택하십시오.이 자습서에서는 "작업 모드"옵션을 선택합니다. 그런 다음 "최적화"버튼을 클릭하십시오.

Windows 최적화를위한 고급 SystemCare 작업 모드 선택
6 단계. Advanced SystemCare는 얼마나 많은 응용 프로그램이 중단되었고 얼마나 많은 RAM이 릴리스되었는지 보여줍니다. 다음 도구 인 "Hardware Acceleration"으로 이동하여 "Check Now"버튼을 누릅니다.
7 단계. 프로그램에 오래된 드라이버 수가 표시됩니다 (있는 경우). "모두 업데이트"버튼을 통한 업데이트는 별도로 다운로드해야하는 무료 프로그램 인 드라이버 부스터로 수행됩니다. 설치하지 않으려면 마우스를 "?"아이콘 위에 올려 놓으십시오. 오래된 드라이버를 확인하고 수동으로 업그레이드하십시오.

오래된 Windows 드라이버 목록
단계 8. '심층 최적화'에서 '모두 최적화'버튼을 누릅니다. Advanced SystemCare는 일부 시스템, RAM, 인터넷 및 하드 디스크 구성을 수정하여 PC 성능을 향상시키고 프로세스가 끝날 때 "최적화 됨"상태를 표시합니다.

Advanced SystemCare에서 최적화 된 컴퓨터
9 단계 . 마지막 도구는 "Cleaning apps / Toolbars"입니다. "하드웨어 가속"과 마찬가지로이 기능은 IObit Uninstaller가 작동하는 다른 프로그램에 따라 다릅니다. 모든 플러그인과 툴바는 자동으로 제거되지만, 설치하지 않으려면 수동으로 제거하면됩니다. 준비가되면 컴퓨터가 최적화되고 성능이 향상됩니다.
apps / Toolbars "에는 IObit Uninstaller가 필요합니다.Chromebook Samsung 또는 Acer : 최상의 옵션은 무엇인가요? 포럼에 대한 의견