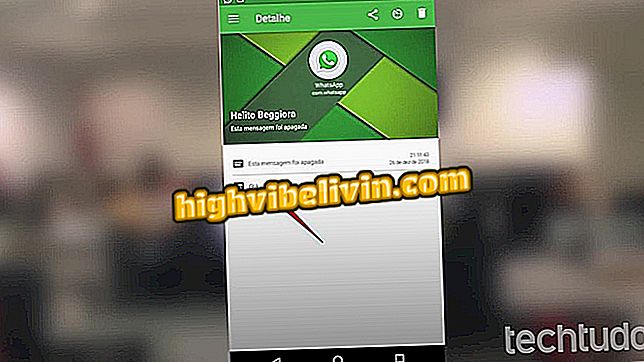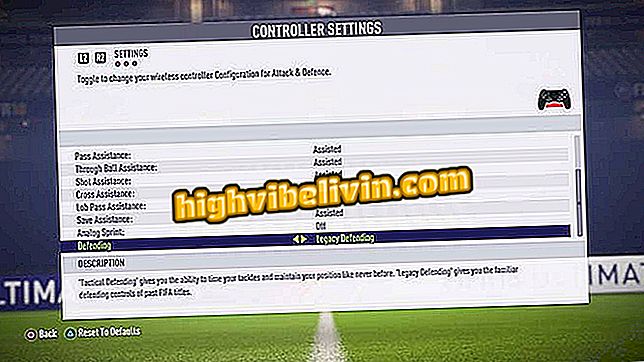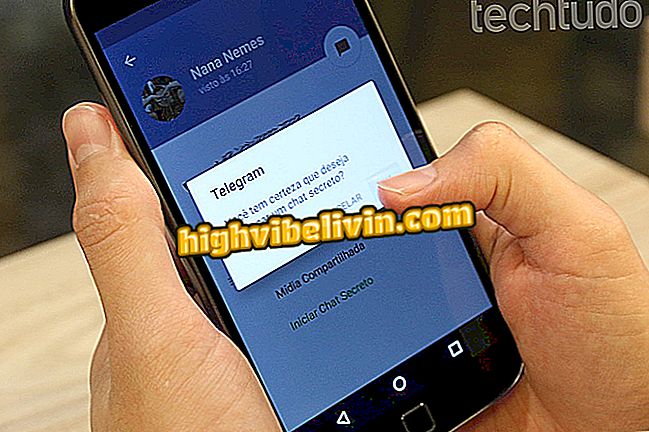Chromecast를 사용하여 TV에서 행 아웃을 전송하는 방법 알아보기
Google 행 아웃 화상 회의는 다른 도시에 거주하거나 전문 회의가있는 친구들과 대화 할 때 편리하고 편리합니다. 이 환경을 더욱 완벽하게 활용하려면 Chromecast를 통해 TV에서 이미지와 사운드를 스트리밍 할 수 있습니다.
Chromecast : Chrome의 방송 품질 향상
이 팁은 가족과 함께있을 때나 친구들과 파티를 할 때 재미있어 노트북의 웹캠과 마이크 스탠드를 사용하여 대화를 나누면서 큰 화면으로 눈에 띄는 사람이되게합니다. 트릭은 컴퓨터에서 별도의 항목을 다운로드 할 필요없이 Chrome 브라우저를 사용하여 간단하게 수행 할 수 있습니다. 단계별로 단계별로 확인하고 사용 방법을 확인하십시오.

Chromecast 및 노트북을 통해 TV 행 아웃에서 화상 통화하기
1 단계. 노트북에서 Chrome 브라우저를 열고 행 아웃 웹 사이트로 이동합니다. 그런 다음 오른쪽 상단의 '로그인'을 터치합니다.

Chrome을 통해 행 아웃에 로그인하고 로그인합니다.
2 단계. "다음"을 탭하여 Google 계정 로그인 및 비밀번호 자격 증명을 추가하십시오.

Google 행 아웃 계정 로그인 및 비밀번호 자격증 명 추가
3 단계 . 행 아웃 연락처 버튼을 클릭하고 화상 회의를 시작할 상대방을 선택합니다. 작은 플랩이 화면의 오른쪽 하단에 열립니다. '카메라'버튼을 터치하면 화상 회의가 시작됩니다. 연결은 다른 창에서 열립니다.

행 아웃에서 상대방과 화상 통화를 시작하세요.
4 단계. 행 아웃 홈 화면에서 오른쪽 상단의 Chrome 메뉴를 선택하고 '전송'을 클릭합니다.

TV에서 Google 행 아웃 스트리밍 시작하기
5 단계 : '데스크톱'에서 브로드 캐스트를 선택하고 TV에서 스트리밍하려는 Chromecast의 이름을 클릭합니다. '전체 화면'에서 확인하고 '오디오 공유'아래의 입력란을 선택하십시오. "공유"를 클릭하십시오;

Chromecast를 통해 오디오가 포함 된 노트북 화면을 TV로 전송합니다.
6 단계. 행 아웃에서 친구들과 비디오 스트리밍을 전체 화면에서 다시 엽니 다. 그 사람의 이미지 (더 자세하게 강조 표시)는 오디오 공유와 함께 TV로 직접 전송됩니다. 화상 회의를 종료 (빨간색 버튼), 마이크 활성화 / 비활성화 (첫 번째 버튼) 또는 카메라 켜기 / 끄기 (세 번째 버튼)를 제어 할 수 있습니다.

컴퓨터에서 행 아웃 화상 통화 창을 엽니 다.
7 단계. TV의 이미지가 노트북의 행 아웃 요소와 정확히 일치합니다. 사람이 잘 볼 수 있도록 웹캠을 배치하고 내장 된 마이크를 사용하면 (음성을들을 수있는 사람에게만) 노트가 필요할 것입니다. 이상적인 방법은 TV 옆에 노트북을 잘 배치하여 가족 및 친구들과 함께 이미지와 사운드 환경을 포착하는 것입니다.

화상 통화가 Chromecast를 통해 TV로 스트리밍됩니다.
8 단계. 행 아웃에서 영상 채팅을 마쳤 으면 화면 상단의 Chromecast 버튼을 터치하고 '중지'를 선택합니다.

Chromecast에서 스트리밍을 종료하여 TV에서 행 아웃을 닫습니다.
스마트 TV 또는 Chromecast? 비교를보고 어느 것이 더 가치가 있는지 알아보십시오.