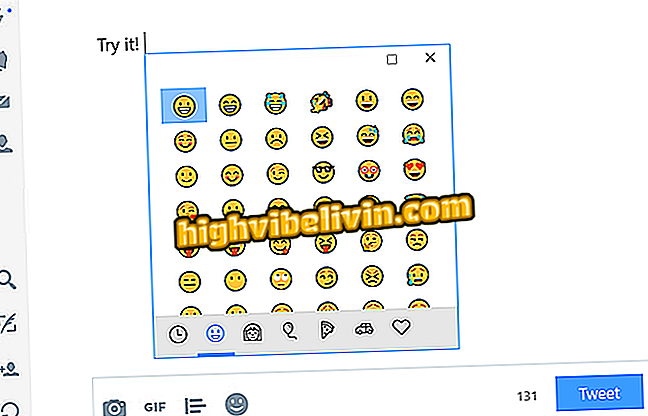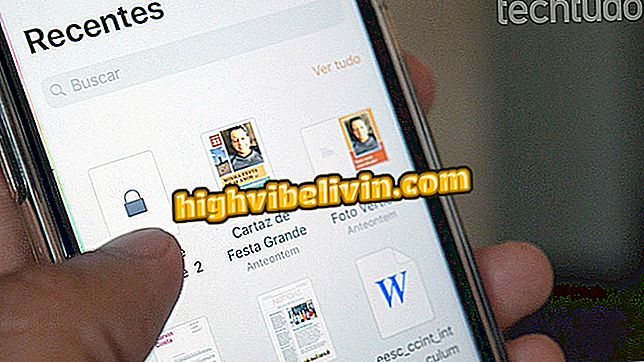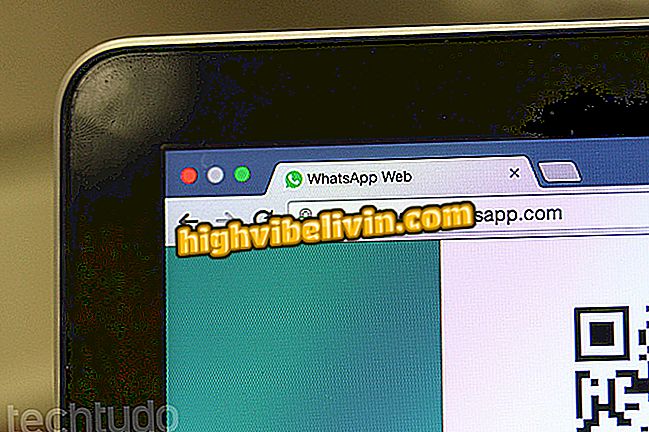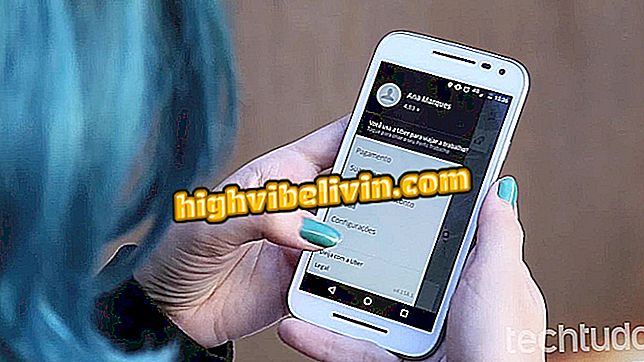Excel에서 3D 개체를 사용하는 방법
이제 Office 365는 3 차원에서 개체를 지원합니다. Microsoft 응용 프로그램과 통합 된 Remix 3D 갤러리에서 무료 템플릿을 다운로드하고 삽입하거나 컴퓨터 자체의 파일을 사용할 수 있습니다. 3D 오브젝트를 삽입하면 360도 회전하고 위아래로 기울일 수 있습니다.
Excel에서 3D 개체를 추가하는 방법에 대한 다음 단계를 확인하십시오.이 절차는 Word 및 PowerPoint 응용 프로그램에서 동일합니다. 이 기능은 최신 소프트웨어 업데이트가 설치된 Office 365 가입자에게만 제공됩니다.
무료 Excel 온라인 코스가있는 5 개 사이트

Excel에서 3D 개체를 삽입하는 방법 배우기
1 단계. Excel 워크 시트를 열고 "삽입"탭으로 이동하십시오. "일러스트레이션"과 "3D 모델"을 클릭하십시오. 이제 PC 파일을 사용할지 아니면 온라인에서 템플릿을 다운로드할지 선택하십시오.

Excel에서 3D 개체 삽입
2 단계. 컴퓨터에서 3D 파일을 선택하거나 준비된 모델을 사용하도록 선택한 경우 범주를 선택하십시오. "Remix 3D"의 오른쪽에있는 검색 필드를 사용하여 더 빨리 템플릿을 찾을 수도 있습니다.

범주를 선택하거나 Excel에서 검색을 수행하십시오.
3 단계. 이제 사용할 개체를 선택하고 "삽입"을 클릭하십시오. 다운로드 한 항목 수와 연결 속도에 따라 다운로드하는 데 몇 분 정도 걸릴 수 있습니다.

Excel에서 워크 시트에 개체 추가
4 단계. 3D 개체가 스프레드 시트의 가운데에 추가됩니다. 클릭하고 드래그하여 자유롭게 이동할 수 있습니다. 모델을 스커트하는 직사각형 위에 나타나는 점들을 사용하여 크기를 조정하십시오. 객체에 나타나는 원형 화살표는 객체를 회전시키는 역할을합니다.

Excel 워크 시트에서 개체 크기 조정
5 단계 : 객체의 중앙에 나타나는 버튼을 클릭하고 옆으로 드래그하여 모형 뷰를 회전하고 조정합니다.

Excel에서 3D 모델 회전
단계 6. 표준보기 (측면, 상단, 하단, 후면 등)를 사용할 수도 있습니다. 이렇게하려면 "형식"탭을 열고 원하는보기를 선택하십시오.

Excel에서 개체보기 변경
Excel 스프레드 시트에서 3D 개체를 사용하기위한 팁을 즐기십시오.
Excel에서 차트를 만드는 방법은 무엇입니까? 포럼에서 발견하십시오.