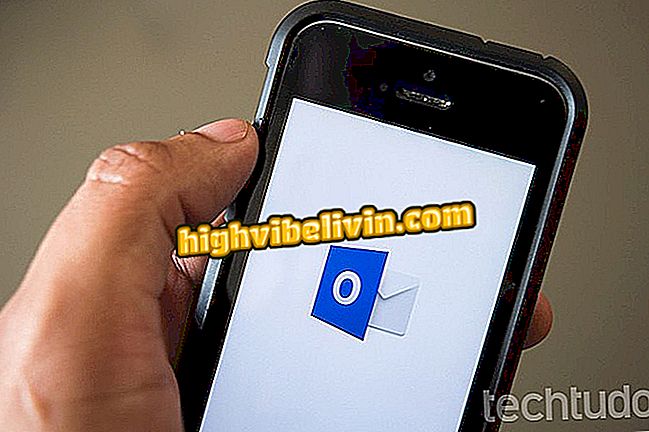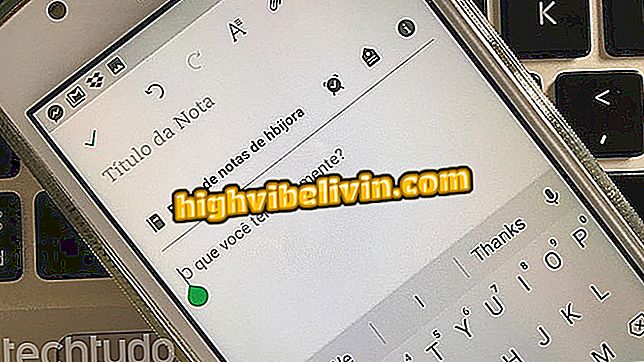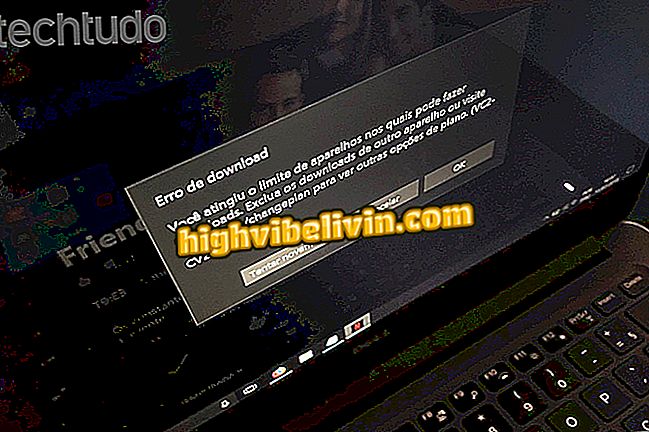Windows 및 MacOS에서 새로운 Skype 미리보기 사용 방법
Microsoft는 새로운 Skype for Windows 및 MacOS의 미리보기 버전을 출시했습니다. 응용 프로그램은 시각적으로 전면적으로 점검되었으며 Android 및 iPhone (iOS) 휴대 전화 용 모바일 앱과 동일한 패턴을 따릅니다. 보다 최신 인터페이스 외에도 데스크탑 응용 프로그램은 테마를 지원합니다. 다음 튜토리얼에서 다른 모든 사용자보다 먼저 컴퓨터에서 새로운 Skype의 미리보기 버전을 다운로드하여 사용하는 방법을 살펴보십시오. 미리보기에서 모든 사용자가 업데이트를 발표 할 시점에 대한 예측은 없습니다.
이 팁은 Windows 및 MacOS 컴퓨터 사용자에게 유효합니다.
Skype가 '이야기'를 이깁니다. 하이라이트 섹션에 기사를 게시하는 방법을 참조하십시오.

새로운 Skype는 훌륭한 시각적 신기함을 얻었습니다.
1 단계. 새로운 Skype를 다운로드하려면 미리보기 버전 (skype.com/en/insider)의 다운로드 페이지로 이동하십시오.
"데스크톱 용 다운로드"를 클릭하고 컴퓨터에 응용 프로그램을 설치하십시오.

PC 및 Mac 용 새로운 Skype 다운로드
2 단계. 새로운 Skype를 처음 열면 계정에 로그인해야합니다. 그런 다음 밝거나 어두운 테마를 사용할지 여부를 선택할 수 있습니다. 화면의 오른쪽 하단 모서리에있는 화살표를 클릭하여 앞으로 이동하십시오. 그런 다음 프로필 사진을 추가 할 수 있습니다.

테마를 선택하고 프로필 사진을 추가하십시오.
3 단계 다음으로, 다음 두 화면에서 컴퓨터의 마이크, 사운드 및 카메라를 구성 할 수 있습니다.

마이크 및 웹캠 설정
4 단계. 메인 애플리케이션 화면에서 변경 사항은 시각적으로 만 나타났습니다. 왼쪽에는 채팅 목록이 있고 오른쪽에는 채팅 목록이 있습니다. 화면 오른쪽 상단에서 음성 또는 화상 통화를하고 대화에 사람을 추가하는 명령에 액세스 할 수 있습니다.

새로운 Skype의 기본 인터페이스
5 단계. 채팅 화면 하단에 문자 메시지 외에도 이모티콘, 스티커 및 파일을 보낼 수 있습니다. 이렇게하려면 이미지에 표시된 버튼을 사용하십시오.

이모티콘, 인형 및 파일 보내기
단계 6. 채팅 화면에서 연락처 이름을 클릭하여 프로필을 엽니 다. 채팅 알림을 음소거하거나 채팅을 설정하거나 채팅 내역을 삭제하거나 대화 상대를 차단할 수 있습니다.

대화 상대의 프로필에 액세스하기
7 단계. 창의 왼쪽 상단에서 "+"버튼을 클릭하면 연락처로 새 채팅을 시작하거나, 그룹을 만들고, 전화를 걸거나 봇을 추가 할 수 있습니다.

새 대화, 그룹 또는 통화 시작
8 단계. 프로필 사진이나 이름의 이니셜을 클릭 한 다음 톱니 바퀴 아이콘을 클릭하여 Skype 설정에 액세스합니다. 이 부분에서는 프로필 사진, 테마, 색상, 크레딧 추가, 마이크 구성, 예를 들어 웹캠을 변경할 수 있습니다.

새로운 Skype 설정 액세스
거기! PC 또는 MacOS에서 새로운 Skype를 사용하기위한 팁을 즐기십시오.
Skype가 작동을 멈췄는데, 어떻게 해결할 수 있습니까? 포럼에서 발견하십시오.