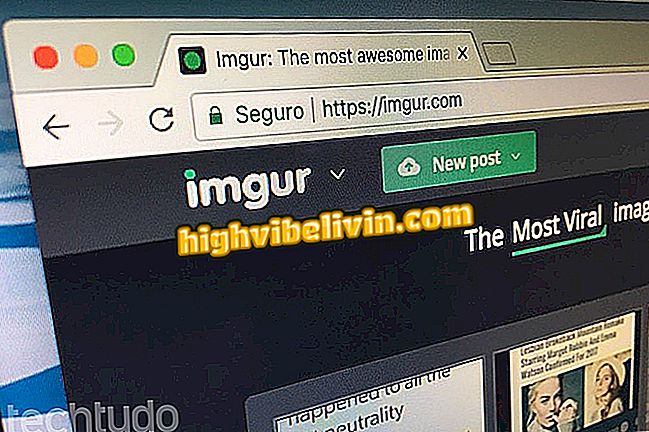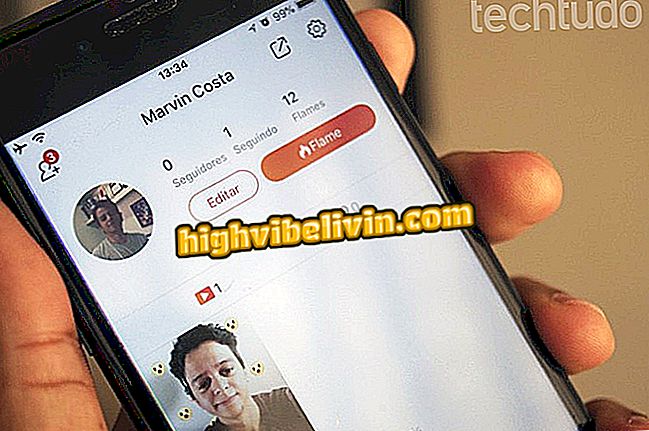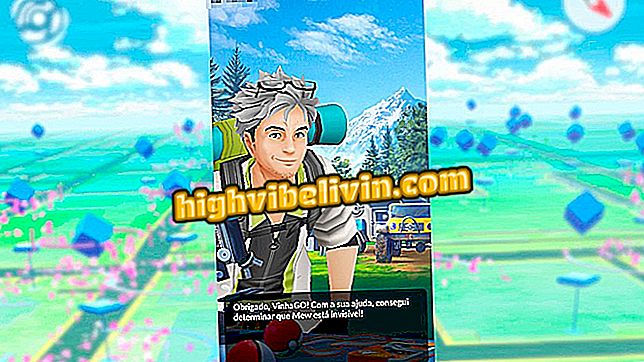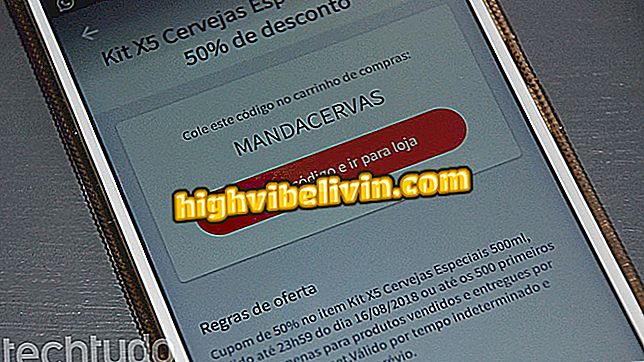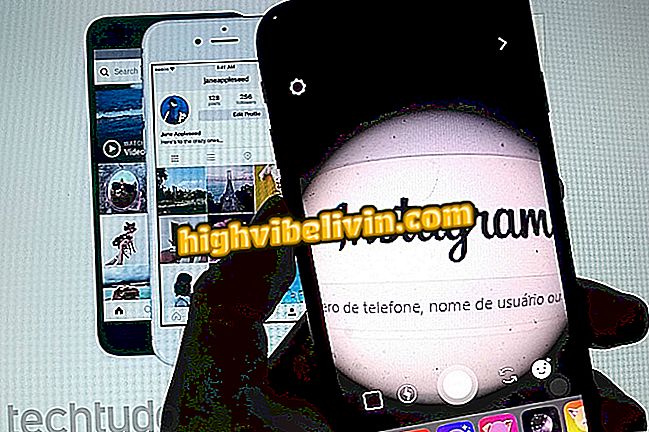Windows 10에는 가상 터치 패드가 있습니다. 활성화 방법보기
Windows 10 Creators Update는 가상 터치 패드 기능을 Microsoft 시스템으로 가져 왔습니다. 터치에 민감한 PC 또는 태블릿을 겨냥한이 기능은 화면상의 마우스 포인터를 제어하기 위해 기존의 컴퓨터 트랙 패드를 시뮬레이션합니다. 또한 노트북에 깨진 구성 요소가있어 포인터를 정확하게 제어 할 마우스가없는 사람들을위한 대안입니다. 참신함을 켜는 방법에 대한이 자습서를 확인하십시오.
Windows 10에서 옵션을 사용할 수 없을 때 프로그램을 제거하는 방법

Windows 10에서 가상 터치 패드 기능을 활성화하는 방법은 다음과 같습니다.
앱 : 모바일에 대한 기술 팁 및 뉴스 받기
가상 터치 패드 활성화 방법
단계 1. Windows 작업 표시 줄을 마우스 오른쪽 단추로 클릭하고 "터치 패드 표시"단추를 선택하십시오.

Windows 가상 10 터치 패드를 작업 표시 줄에서 활성화 할 수있다
2 단계. 시계 옆에 버튼이 나타납니다. 터치 패드를 표시하려면 터치하십시오.

버튼을 클릭하여 Windows 10의 가상 터치 패드를 활성화합니다.
3 단계. 터치 패드가 화면에 나타나고 사용자는 기존 구성 요소와 같은 방식으로 사용할 수 있습니다. 빈 영역을 손가락으로 움직여 포인터를 이동하고 아래 버튼을 클릭하여 사용하십시오.

Windows 10은 사용자가 마우스를 제어 할 수있는 가상 터치 패드를 표시합니다.
팁 : 사용자는 기존의 터치 패드와 동일한 제스처를 사용하여 앱이나 시스템의 기능을 제어 할 수 있습니다. 스크롤링을위한 두 개의 손가락과 스위칭 응용 프로그램을위한 세 개의 손가락.

Windows Virtual 10 Touchpad에 제스처 지원으로 시스템 제어 가능
4 단계 원하는 경우, 사용자는 가상 터치 패드를 윈도우의 위쪽 막대로 드래그하여 위치를 변경할 수 있습니다. 닫으려면 "X"를 터치하십시오.

사용자는 화면 전체에서 Windows 10 가상 터치 패드를 이동할 수 있습니다.
거기! 이제 Windows 10에서 가상 터치 패드를 활성화하는 방법을 이미 알고 있습니다. 다음은 기능의 일부 기능을 구성하는 방법입니다.
가상 터치 패드를 구성하는 방법
Windows 10 가상 터치 패드에는 응용 프로그램 및 시스템 기능을 제어하는 제스처 지원 기능이 있습니다. 원하는 경우 System Settings (시스템 설정) 응용 프로그램에서 이러한 기능을 사용자 정의 할 수도 있습니다.
1 단계. Windows 설정을 열고 '장치'를 클릭하십시오.

Windows 10 설정을 열고 가상 터치 패드 사용자 지정
2 단계. '터치 패드'탭을 선택하십시오.

Windows 10은 시스템에서 터치 패드 설정에 대한 지침을 제공합니다.
3 단계. 터치 패드 제스쳐 컨트롤을 설정할뿐만 아니라 사용할 기능을 표시하거나 표시하지 않도록 페이지를 스크롤합니다.

사용자는 가상 터치 패드에서 두 개 이상의 손가락으로 제스처를 사용자 지정할 수 있습니다.
거기! 이제 Windows 10에서 가상 터치 패드를 사용자 정의하는 방법을 알았습니다.
Windows 중앙 경유
Windows Update를 자동으로 수행하는 이유는 무엇입니까? 에 대한 의견.