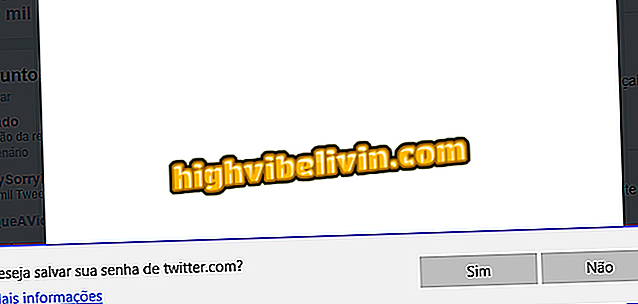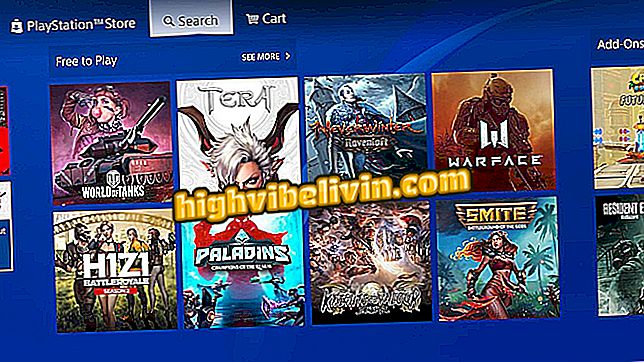Instagram 문구 : 사진에 메시지를 쓰는 방법보기
Snapseed 앱을 사용하면 양식화 된 문구를 사진에 추가하여 Instagram에서 공유 할 수 있습니다. 사용자에게 맞게 편집, 크기 조정 및 색상을 지정할 수있는 다양한 텍스트 패턴을 제공합니다. 이 도구는 Iphone (iOS) 및 Android 스마트 폰에서 무료로 사용할 수 있습니다.
앱의 공유 기능을 사용하면 이미지를 소셜 네트워크에 직접 보낼 수 있습니다. 맞춤 구문을 사용하여 Instagram에주의를 끌 수 있도록 휴대 전화에서 사진을 편집하려면 아래의 자습서에서 Snapseed 사용 방법을 확인하십시오.
Instagram Stories를 믿을 수없는 게시물로 남겨 둘 수있는 8 개의 편집 앱

한 번에 여러 Instagram 프로파일을 따르는 것을 중지하는 방법
Step 1. Snapseed를 열고 "+"아이콘을 터치하십시오. 그런 다음 편집을 위해 가져올 모바일 이미지를 선택하십시오.

Snapseed 앱에서 휴대 전화에서 사진을 가져 와서 수정할 수있는 옵션
2 단계. "도구"옵션을 누르고 다음 창에서 "텍스트"아이콘으로 이동하십시오.

Snapseed 앱 사진에 텍스트를 포함하는 도구에 액세스하는 경로
단계 3. 응용 프로그램에서 입력 한 기본 텍스트를 두 번 클릭하고 원하는 메시지를 입력하십시오. 계속하려면 "확인"을 클릭하십시오.

Snapseed 애플리케이션에서 사진의 템플릿 텍스트를 편집하는 작업
4 단계 : 화면 하단의 어두운 카드 아이콘을 터치하고 응용 프로그램에서 제공하는 양식화 된 글꼴 패턴을 선택합니다. 그런 다음 계속하려면 오른쪽 하단의 아이콘으로 이동하십시오.

Snapseed 응용 프로그램 텍스트의 글꼴 템플리트 편집 작업
5 단계. 팔레트 아이콘을 클릭하여 색상을 선택한 다음 비자 아이콘을 선택하십시오. 물방울 아이콘을 터치하여 계속 진행하십시오.

Snapseed 앱을 사용하여 사진에 추가 된 텍스트 색상을 편집하는 작업
단계 6.이 시점에서 텍스트의 불투명도, 즉 응용 프로그램의 투명도를 조정합니다. 비자 아이콘을 선택하여 수정을 완료하십시오. 공유 옵션은 "내보내기"에서 사용할 수 있습니다.

이미지에 글꼴 불투명도를 설정하는 작업 및 Snapseed 파일을 내보내는 옵션
Step 7. "Open with ..."으로 가서 "Instagram"을 선택하십시오;

Snapseed로 만든 이미지를 공유 할 Instagram을 선택하는 경로
Step 8. "Share"를 클릭하여 캡션을 설정하여 Instagram에 사진을 게시하십시오.

Snapseed에서 만든 양식화 된 글꼴로 Instagram에서 사진을 공유하는 작업
Snapseed 앱을 사용하여 힌트를 사용하여 메시지를 추가하고 사진을 사용자 정의하십시오.
가장 좋아하는 소셜 네트워크는 무엇입니까? 에 대한 의견.