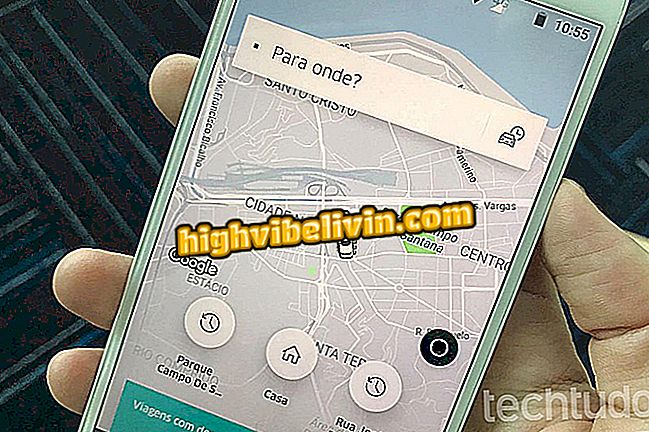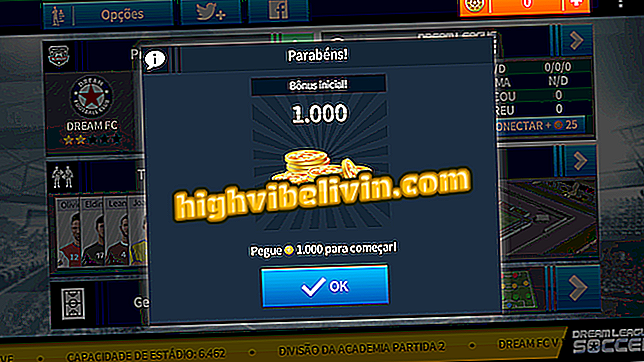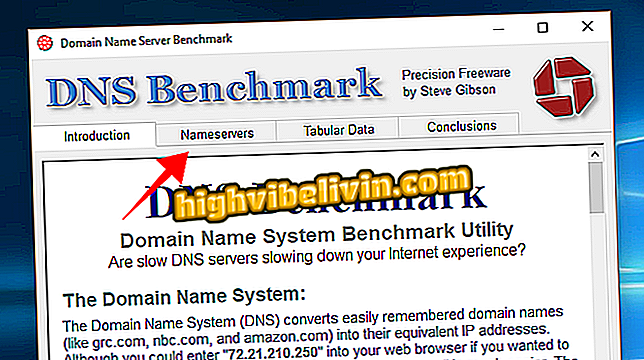디지털 서명 : Eversign을 사용하여 온라인으로 문서 서명
Eversign은 무료로 문서에 디지털 서명을 할 수있는 서비스입니다. Gmail뿐만 아니라 Google 드라이브, OneDrive 및 Dropbox와 같은 컴퓨터 또는 클라우드 서비스의 파일을 전송할 수 있습니다. 브라우저를 통해 사이트로 가져온 문서는 이니셜에서 표제와 다른 표식까지 서명란을 얻을 수 있습니다. 사용자는 자신의 서명을 업로드하거나 자동으로 생성 된 템플릿을 사용하거나 수동으로 그릴 수 있습니다. 이 서비스를 사용하여 웹에서 서명을 만들고 적용하는 방법은 다음과 같습니다.
Google 문서 도구로받은 문서 서명

Gmail에 로그인하여 다른 계정으로 로그인
1 단계. 브라우저 (Eversign.com)에서 Eversign에 액세스하고 오른쪽 상단 모서리에있는 "무료 가입"을 선택하여 계정을 만듭니다.

새 Eversign 계정 만들기
2 단계. 초기 등록을 완료하면 사이트에서 많은 문서와 다양한 서명을 처리하는 회사에 이상적인 가입 계획을 제공합니다. 무료 모드에서 Eversign은 한 달에 최대 5 개의 문서에 서명 할 수 있습니다. "건너 뛰기"를 선택하여 진행하십시오.

무료 버전의 Eversign을 사용하려면 계획 선택을 건너 뛰십시오.
3 단계. "귀하의 비즈니스 설정"화면에서 "개인입니다"옵션을 선택하고 개인 페이지의 이름을 입력하십시오. 그런 다음 "Eversign을 사용하여 시작"을 누르십시오.

개인 페이지의 이름을 만들고 사용을 시작하십시오.
4 단계. 왼쪽 상단의 주 메뉴를 클릭하고 "서명"을 선택하여 서명 메뉴를 엽니 다. 그런 다음 "새로 추가"로 이동하여 열리는 메뉴에서 "서명"을 선택하여 새 서명을 만듭니다.

Eversign에 새 서명 추가
5 단계 : "draw"옵션을 선택하여 서명을 수동으로 입력하십시오. 결과는 터치 스크린이있는 컴퓨터에서 펜을 사용할 때 가장 좋습니다. 그렇지 않으면 "서명 업로드"옵션에서 기존 템플릿을 사용할 수 있습니다. 새 서명을 저장하려면 "저장"을 누릅니다.

Eversign에서 새 구독 만들기
단계 6. "문서"메뉴에 액세스하여 "파일 선택"을 선택하여 컴퓨터에 저장된 문서를 전송합니다. 클라우드 서비스 계정을 연결하여 온라인으로 파일을 열 수도 있습니다. 그런 다음 문서를 선택하고 상단 표시 줄에서 "준비"를 선택하십시오.

Eversign에 가입하려면 문서를 업로드하십시오.
단계 7. 오른쪽 열의 "서명"을 클릭하고 문서로 드래그하여 서명 필드를 만듭니다.

문서에 서명 필드 만들기
8 단계. 방금 입력 한 필드를 열어 서명 컬렉션을 엽니 다. 서명을 선택하고 "서명"으로 확인하십시오.

Eversign에서 문서에 디지털 서명
9 단계. 문서에서 서명의 크기와 위치를 조정합니다. 설정을 적용하려면 "보내기"를 선택하십시오.

Eversign에 구독 신청
10 단계. 문서에서 서명을 기다립니다. 마지막으로 "PDF 다운로드"로 이동하여 서명 된 파일을 다운로드하십시오.

서명 된 Eversign 문서 다운로드
Netflix에서 포르투갈어 자막을 포함시키는 방법? 포럼에서 질문하십시오.