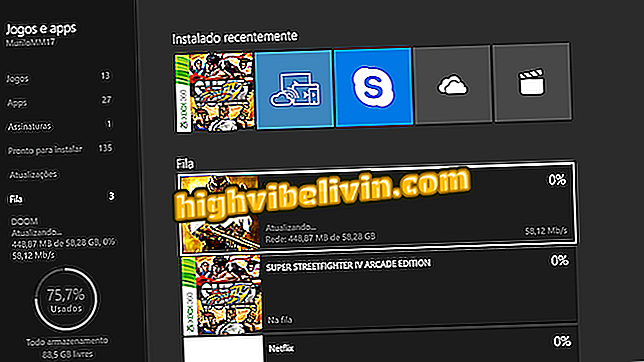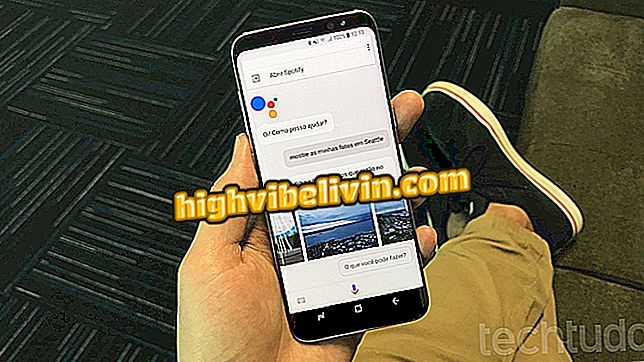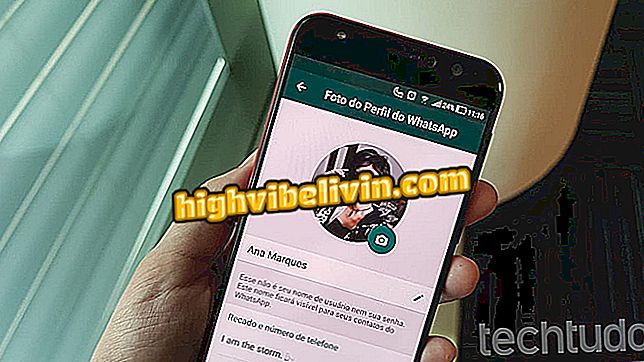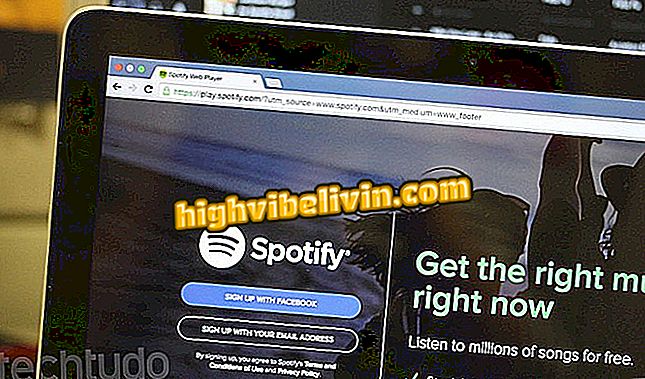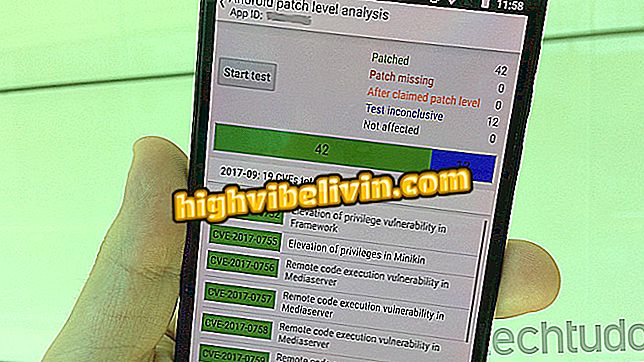PC에서 Android Messaging을 사용하는 방법
안드로이드 메시징 애플리케이션은 WhatsApp 웹과 경쟁하기 위해 PC 버전을 획득했으며, 경쟁사와 비슷한 방식으로 작동합니다 : 사용자는 컴퓨터 화면에서 QR 코드를 스캔해야합니다. 메시지는 컴퓨터에서 미러링됩니다. 거기에서 SMS를 보내고받을 수 있고, 이모티콘, 인형 및 사진을 보낼 수 있습니다. 모든 것이 실시간으로 모바일과 동기화됩니다.
READ : PC의 WhatsApp Web 또는 Android Message? 차이점을 알아라.
PC에서 Android Messaging을 사용하는 방법에 대한 다음 단계를 확인하십시오. 이 기능은 이제 모든 사용자가 사용할 수 있습니다. 그러나 휴대 전화에 최신 버전의 앱을 설치해야합니다. 앱을 업데이트하는 방법에 대해 알아보세요.

PC에서 Android 웹 메시징 사용법 배우기
읽기 : WhatsApp Web : PC에서 대화의 개인 정보를 향상시키는 5 가지 방법
1 단계. 휴대 전화에서 메시지 앱을 열고 화면 오른쪽 상단의 메뉴 버튼을 터치합니다. 거기에서 "웹상의 메시지"로 이동하십시오. 이제 "QR 코드 읽기"를 터치하고 카메라를 휴대 전화에서 사이트 messages.android.com의 PC 화면으로 향하게하십시오.

Android 웹 메시징 사용 설정
2 단계. PC에서 Android Messaging의 작동은 WhatsApp Web과 매우 유사합니다. 왼쪽 열에는 최근 대화와 오른쪽에서 교환 된 메시지를 볼 수 있습니다. 목록 맨 위에는 채팅을 시작하기위한 "새 대화"버튼이 있습니다.

웹 메시징 기본 화면
3 단계. 문자 메시지 이외에도 그림 파일, 인형, 사진을 보낼 수 있습니다. 이렇게하려면 화면 오른쪽 하단의 필드 옆에있는 단추를 사용하여 메시지를 입력하십시오.

인형, 인형, 사진 보내기
4 단계 : 보내거나받은 각 메시지와 각 대화 옆에는 클릭 할 때 메시지 나 대화를 삭제할 수있는 옵션이 있습니다. 대화의 경우 채팅을 보관할 수도 있습니다.

메시지 및 대화 관리
5 단계. "메시지"오른쪽의 메뉴에서 메신저의 웹 버전 설정에 액세스하고 보관 된 대화를보고 차단할 수 있습니다.

웹상의 Android 메뉴 메시지
단계 6. 설정 화면에서 알림을 조정하고, 메시지 미리보기를 활성화 또는 비활성화하고, 어두운 테마를 사용하고, 몇 가지 내게 필요한 옵션을 사용할 수 있습니다.

Android 설정 웹 메시징
7. 메신저를 사용한 후 공용 컴퓨터를 사용하는 경우 퇴장하는 것이 중요합니다. 자동 연결 해제는 14 일 동안 사용하지 않으면 자동으로 종료됩니다. 모바일 장치에서 '웹 메시징'아래에서이 작업을 수행 할 수 있습니다. PC 이름 오른쪽의 "X"를 누르거나 "모든 컴퓨터 종료"를 누르고 확인하십시오.

Android 세션 웹 메시징 끝내기
저기. PC에서 웹 버전의 Android Messaging을 사용하는 방법에 대해 알아보십시오.

WhatsApp Web : 그룹에서 관리자를 제거하는 방법
WhatsApp Web : 동일한 PC에서 두 계정을 여는 방법은 무엇입니까? 포럼에서 발견하십시오.