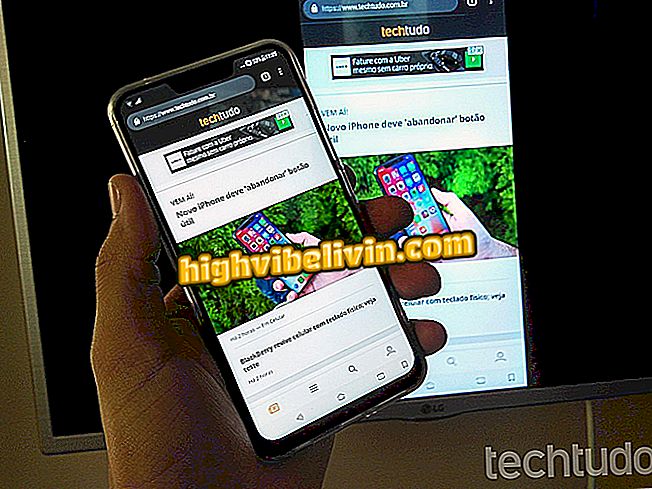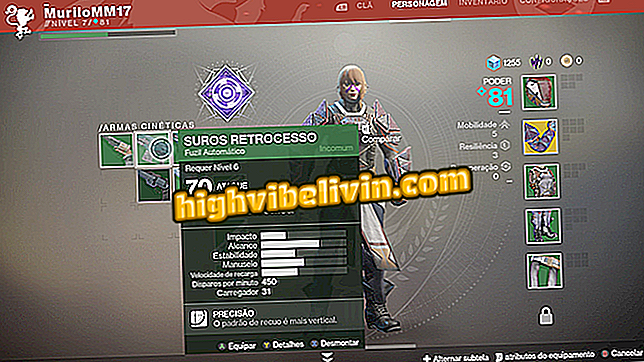삼성 갤럭시 클립 보드에 액세스하는 방법
삼성 Galaxy 브랜드 전화기에는 고급 복사 및 붙여 넣기 기능이있어 클립 보드에서 최신 항목에 액세스 할 수 있습니다. Galaxy S8, Galaxy Note 8, Galaxy A8 및 Galaxy S9와 같은 최신 스마트 폰은 한 번에 최대 20 개의 이미지, 링크 및 텍스트를 축적 할 수 있으며 원터치로 다른 앱으로 콘텐츠를 전송할 수 있습니다.
사용자는이 기능을 사용하여 주소, 숫자 및 화면 인쇄물을 일시적으로 저장함으로써 반복 된 타이핑을 피할 수 있습니다. 자습서에서 Ctrl-C + Ctrl + V를 단순화하는 도구 사용 방법을 참조하십시오.

Samsung Galaxy 클립 보드 사용 방법 알아보기
우리는 Galaxy S9 Plus를 테스트했습니다. 에 대한 전체 리뷰를 확인하십시오.
1 단계. 텍스트를 입력하거나 입력 할 수있는 응용 프로그램에서 빈 영역을 눌러 부동 창을 엽니 다. "클립 보드"옵션을 선택하십시오.

팝업에서 클립 보드에 액세스하십시오.
2 단계. 휴대 전화는 이미지와 텍스트를 포함하여 사용자가 복사 한 최신 내용을 표시합니다. 애플리케이션이 메시지 및 메모 앱과 같은 선택한 콘텐츠를 허용하는 한 커서로 표시된 입력란에 붙여 넣을 항목을 터치합니다 (예 : 텍스트 포함 만 허용).

이전에 복사 한 항목을 눌러 붙여 넣습니다.
3 단계. 항목을 잠시 동안 누르고 있으면 삭제 또는 잠금 옵션이 표시됩니다. 잠금 기능은 클립 보드가 저장된 사본 20 개를 초과하면 정보가 제거되는 것을 방지합니다. 사용자가 "모두 삭제"옵션에서 영역을 지우더라도 잠긴 데이터는 항상 사용할 수 있습니다.

자동 삭제를 방지하기위한 항목 차단
가장자리 화면
가장자리 화면은 전화기의 대시 보드 가장자리에 바로 가기를 배치하고 클립 보드에 액세스 할 수도 있습니다.
1 단계. 디스플레이 설정에 액세스하고 "가장자리 표시"를 누릅니다.

가장자리 화면 설정 액세스
2 단계 : "Paineis Edge"옵션을 활성화하고 터치하여 사용 가능한 목록을 엽니 다. "클립 보드 패널"항목을 확인하십시오.

클립 보드 패널 활성화
3 단계. 가장자리 화면에는 패널 옵션에서 복사 한 내용의 목록이 표시됩니다. 이 액세스 모드의 한 가지 장점은 복사 된 이미지를 확대하고 어디서든 빠르게 공유 할 수 있다는 것입니다.

Edge 화면에서 언제든지 복사 된 컨텐츠 액세스
브라질에서 판매되는 최고의 휴대 전화는 무엇입니까? 포럼 게시물보기

검토 : 갤럭시 S9 플러스