Word에서 둘 이상의 파일에서 단어를 찾아 바꾸는 방법
Microsoft Word 단어 찾기 및 바꾸기 기능은 문서를 빠르게 편집하는 데 유용합니다. 이 기능은 잘못된 방식으로 작성된 단어와 전체 구절을 수정하는 데 사용됩니다. 그러나 PC에서 동시에 여러 .doc 또는 .docx 파일에 적용하면 더욱 강력 해지는 도구입니다. 튜토리얼에서 매크로를 사용하여 다른 텍스트의 컨텐츠를 동시에 찾고 모든 것을 한 번에 변경하는 방법을 배우십시오.
Word에서 문서의 모든 링크를 제거하는 방법

Microsoft Word에서 소프트웨어가 단어를 찾고 바꿉니다.
앱 : 휴대 전화에서 기술 팁 및 뉴스 받기
1 단계. 무료 MegaReplacer 프로그램을 컴퓨터에 다운로드하고 ZIP 파일을 쉽게 접근 할 수있는 폴더에 압축을 풉니 다.
2 단계 : Microsoft Word에 액세스하고 "Install MegaReplacer.dot"파일을 엽니 다.
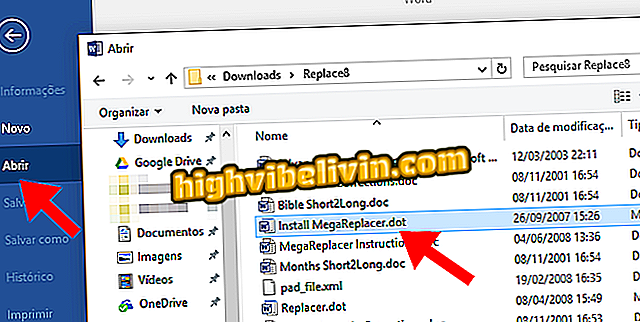
압축되지 않은 ZIP 파일 선택
3 단계. Microsoft Word에서 텍스트 파일이 열립니다. 녹색 텍스트를 두 번 클릭하여 매크로를 설치하십시오. Word에서 매크로를 활성화 할 것인지 묻는 메시지가 나타나면 "사용"을 클릭하십시오.
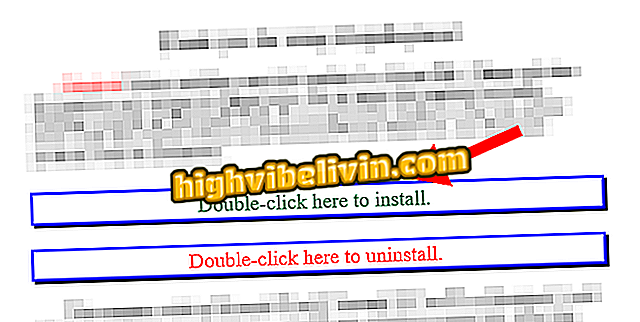
Word에서 매크로 설치
4 단계 Microsoft Word를 다시 시작하고 새 문서를 만듭니다. 찾으려는 단어를 텍스트 본문에 입력하고 대신 사용할 단어를 입력하십시오. 두 내용은 기호 "|"로 구분해야합니다. 끝나면 Enter 키를 눌러 커서를 아래 줄에 놓습니다. 예제보기 :
"tectus | TechTudo"

찾기 및 바꾸기 단어 입력
5 단계. Word 옵션 모음에서 "추가 기능"탭에 액세스하고 "MegaReplacer"를 클릭하십시오. 팝업 메뉴에서 "MegaReplacer"를 다시 선택하십시오.
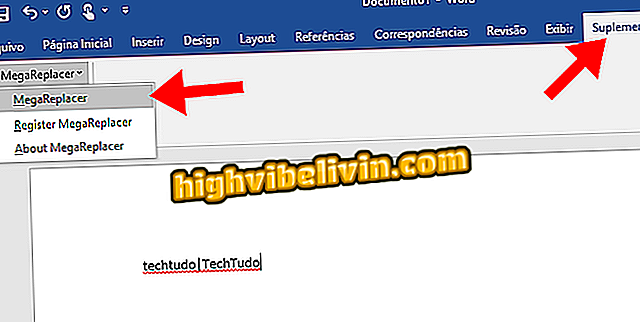
MegaReplacer에 액세스하십시오
단계 6. MegaReplacer 창에서 "Text"를 선택하고 아무 것도 변경하지 않고 다음 화면으로 진행하십시오.
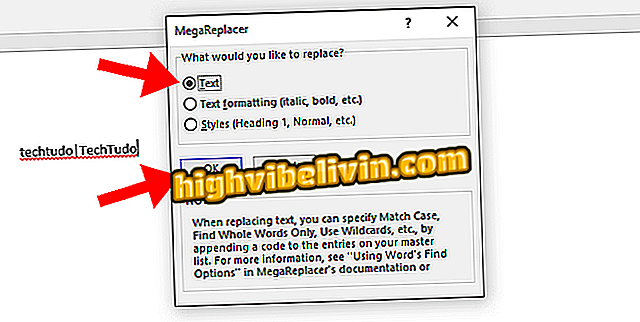
매크로 화면에서 미리보기
7 단계. Word 파일을 자동으로 편집 할 폴더를 선택해야합니다. 원하는 문서 만 포함하는 폴더를주의해서 선택하십시오. 이미지 파일, 비디오 파일 및 다른 파일이 동일한 디렉토리에 있으면 손상 될 수 있습니다.
끝나면 검색과 함께 파일을 닫고 용어를 바꾸거나 나중에 사용하기 위해 저장하십시오.

편집 할 파일의 폴더를 선택하십시오.
처리 시간은 편집 된 문서의 수와 길이에 따라 다르지만 대개 몇 초 정도 소요됩니다. 결국 5 단계에서 정의한대로 모든 .doc 또는 .docx 파일이 올바르게 변경됩니다.
다른 버전을 만들려면 새 텍스트를 열고 검색 및 대체 조건을 입력하십시오. 항상 "I"기호로 구분하고 Enter 키를 누르십시오.
Google 문서 도구의 두 열에 텍스트를 삽입하는 방법은 무엇입니까? 포럼에서 Exchange 팁.








