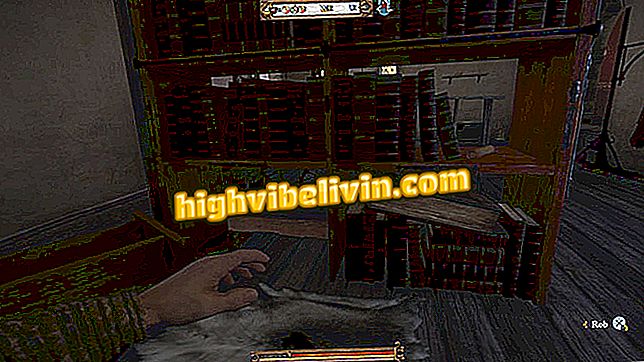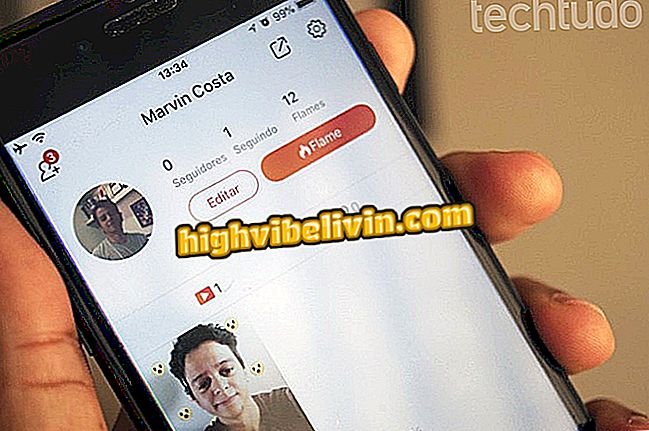Chromecast : Chrome의 방송 품질 향상
화면 미러링 기능을 사용하여 Chrome 브라우저에서 Chromecast로 동영상을 전송했다면 분명히 한 가지 사실을 알게되었습니다. 때로는이 기능을 사용하면 이미지가 선명하지 않을 수도 있습니다. 이는 휴대 전화로 동영상을 전송하는 것과는 달리 (휴대 전화가 단순히 Chromecast에 주소를 알려주는 경우) '전송 탭'에서 Chromecast의 동영상을 트랜스 코딩하고 변경된 상태로 전송되기 때문입니다.
3G 또는 4G 데이터 연결을 통해 Chromecast 사용
다행히도 새로운 Chrome 기능을 사용하면 숨겨진 설정을 변경 한 경우에만 브라우저의 변환 된 비디오 품질을 Chromecast로 크게 향상시킬 수 있습니다. 이 가이드는 Chrome에서 Chromecast로 스트리밍 할 때 동영상 품질을 개선하기 위해 이러한 조정을 수행하는 방법을 보여줍니다.

Chrome에서 브로드 캐스트 품질을 향상시키는 방법에 대해 알아보세요.
시작하기 전에 기능을 사용하려면 Chrome 개발 채널 이상을 실행해야합니다. 설정은 표준 및 베타 버전과 같이 Chrome의 더 안정적인 버전에서 액세스 할 수 있지만 개발 또는 Canary를 실행하지 않는 한 아무런 효과가 없습니다. 후자는 다운로드에서 다운로드 할 수 있습니다. 이 버전을 다운로드하여 설치 한 후 아래 절차를 따르십시오.
1 단계. Chrome을 실행하고 검색 주소창 안을 클릭합니다. 그 안에 "chrome : // flags / # media-remoting"명령을 입력하고 Enter 키를 누릅니다.

Google 크롬 원격 미디어 설정에 액세스
2 단계 : 표시되는 목록에서 '전송 탭 미러링 중 미디어 원격 지정'옵션으로 이동하여 '기본'옵션 옆에있는 화살표를 클릭하십시오. 메뉴가 나타나면 "사용"을 클릭 한 다음 "지금 다시 시작"버튼을 클릭하십시오.
앱 : 휴대 전화에서 최고의 팁과 최신 뉴스 받기
캐스트 탭 미러링 중 원격 처리 "3 단계. Chrome을 다시 시작한 후 동영상 페이지로 이동하여 기능을 테스트합니다. 그런 다음 브라우저에서 3 점 아이콘을 클릭 한 다음 "전송 ..."옵션을 클릭하십시오.

Google 크롬에서 스트림 시작
4 단계 : 나타나는 메뉴에서 '전송 탭'옵션을 클릭하십시오.
가이드 "5 단계. 마지막으로 Chromecast를 선택하여 동영상 업로드를 시작합니다. 일단 실행되면 비디오를 전체 화면으로 설정하십시오 (기능을 사용하려면 전체 화면으로 전환해야합니다). 비디오 스트림을 Chromecast로 직접 전송할 수 있으면 진행중인 비디오가 사라지고 TV로 방송 중이라는 검은 화면이 나타납니다.

가이드 브로드 캐스트를 전송할 Chromecast 선택
거기! 설정을 사용하도록 설정하면 Chrome은 전체 탭 대신 Chromecast로 변경되지 않은 실제 동영상 스트리밍을 스트리밍하려고 시도합니다. 작동하는 경우 현재 Chromecast를 직접 지원하지 않는 아름다운 동영상 서비스를 이용할 수 있습니다. 이제 더 많은 품질의 동영상 전송을 즐길 수 있습니다. 기능을 즐기고 즐기십시오!
스마트 TV 또는 Chromecast? 비교를보고 어느 것이 더 가치가 있는지 알아보십시오.