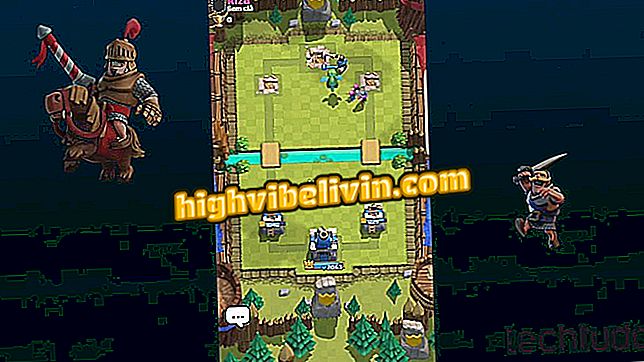Apple 스마트 폰을 사용하지 않고 iPhone의 인물 효과를 만드는 방법
듀얼 카메라 iPhones Plus, iPhone 8 Plus 및 iPhone X를 사용하면 "Portrait Mode"라는 유명한 효과로 사진을 캡처 할 수 있습니다. 이 기능은 피사체 또는 피사체를 전경에두고 배경에는 초점을 맞 춥니 다. 효과의 팬이지만 누구도 애플 전화를 사기를 원치 않거나 단순히 원하지 않는 사람은 무료 자원에 의존 할 수 있으며 비슷한 결과를 가져올 수 있습니다.
이렇게하려면 LightX 앱을 휴대 기기에 설치하고 아래의 안내를 따르세요.

Apple 스마트 폰을 사용하지 않고 iPhone의 인물 효과를 만드는 방법
갤럭시 S9의 가격은 $ 4, 299부터 시작됩니다. 브라질에서의 출시에 대한 모든 것을 알아라.
1 단계. LightX 앱을 다운로드하고 휴대 전화에서 엽니 다. 화면의 하단 메뉴에서 '앨범'옵션을 터치합니다. 사용하려는 사진을 찾아서 누릅니다.

스마트 폰 갤러리에서 사진 선택
2 단계 : 연필 아이콘을 터치하여 도구 옵션에 액세스 한 다음 열리는 메뉴에서 'Splash'항목을 터치합니다.
3 단계. 기능을 사용하려면 화면을 터치하고 흐리게하려는 영역 위로 손가락을 끕니다. 첫 번째 "추적"을 완료하자마자 도구가있는 메뉴가 나타납니다. 처음에 원하는 전체 영역을 선택하지 않은 경우 "스마트 선택"항목을 활성화하고 프로세스를 계속 진행하십시오. 그러나 원하는 것 이상을 선택했다면 간단히 "스마트 고무"를 선택하십시오. 그 첫 번째 순간에는 완벽에 대해 걱정하지 마십시오.

흐리게 처리 할 영역 위로 손가락을 밉니다.
4 단계 : "Effect"탭을 터치하십시오. "페인트 브러시"가 쓰여지는 곳 어디에서나 "효과"옵션이 나타날 때까지 아래에서 위로 드래그하십시오.
단계 5. "흐리게"항목을 눌러 이미지에 흐림 효과를 적용합니다. 이제는 이전에 선택한 영역 선택을 더 쉽게 볼 수 있습니다. 새로운 조정을하려면 "도구"탭의 기능에 다시 액세스하십시오.
단계 6. "Smart Selection"및 "Smart Eraser"라고하는 옵션을 사용하여 한 번에 큰 영역을 선택하거나 삭제합니다. 이제 각 영역에서 직접 적용된 효과를 볼 수 있습니다. 더 작은 부분을 선택하고 수동으로 조정하려면 도구 옵션을 왼쪽에서 오른쪽으로 드래그하여 "Brush"및 "Eraser"를 사용하십시오.

LightX 브러시를 사용하여 사진에서 더 작은 영역을 선택하십시오.
7 단계. 이미지를 멀리두고, 언뜻보기에 전체 배경에 초점이 맞지 않는 것처럼 보일 수 있습니다. 그러나 최상의 결과를 얻으려면 "확대"기능을 사용하는 것이 좋습니다. 확대 기능을 사용하면 사진의 각 부분을 확대하여 볼 수 있습니다.

LightX 확대 도구를 사용하여 사진을보다 자세하게 볼 수 있습니다.
9 단계. 이제 배경이 흐릿하게 조정될 때를 조정할 시간입니다. 이렇게하려면 화면에 나타나는 막대를 오른쪽이나 왼쪽으로 스크롤하면됩니다. 이상적인 수준을 찾은 후 "X"를 눌러 닫습니다.

이미지 배경을 흐리게 처리하는 방법을 선택하십시오.
10 단계. 프로세스를 마치려면 화면의 오른쪽 상단 모서리에있는 "확인"아이콘을 누릅니다. 그런 다음 플로피 아이콘을 클릭하여 편집 된 이미지를 저장하십시오. 사진은 갤러리에 저장됩니다.

LightX에서 편집 한 사진 저장
최고의 무료 사진 편집 앱은 무엇입니까? 이 주제에 답장을 보낼 수 없습니다.