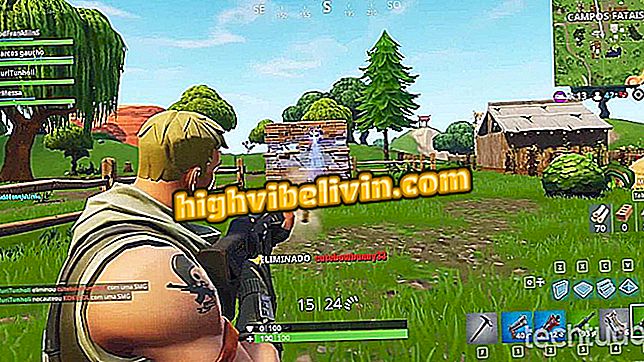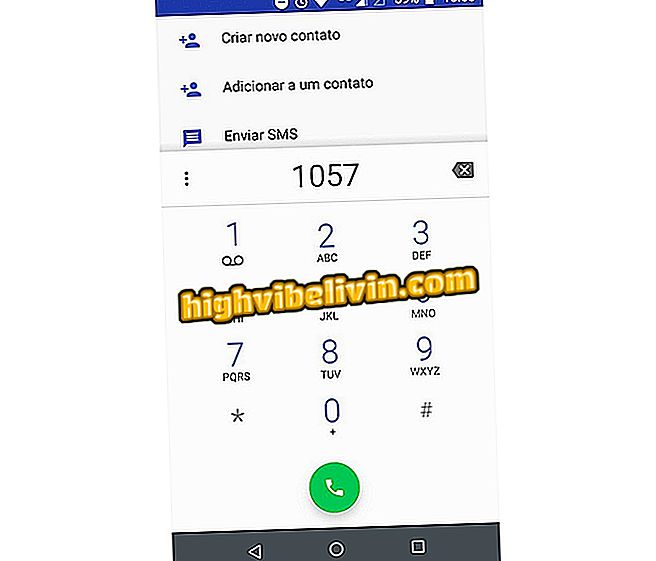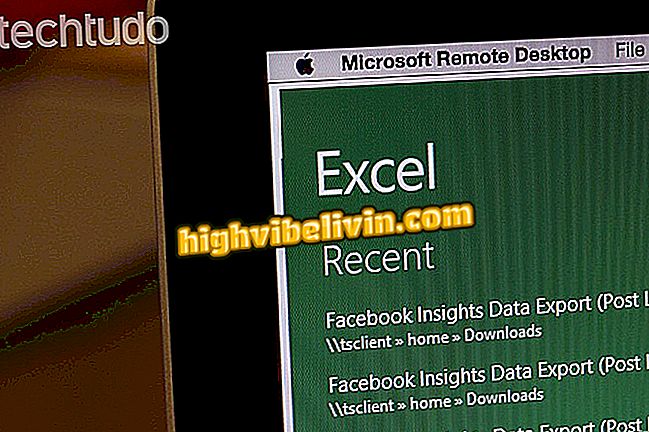Windows 7에서 자동 접착 노트를 사용하는 방법
메모 자동 접착 기능은 유명하고 화려한 스티커 메모 패드 인 Post-It의 디지털 버전이며 Windows 7의 기본 응용 프로그램입니다.이 기능을 사용하면 운영 체제 바탕 화면에 미리 알림을 추가하고 스크랩에 주석을 달고 작업 목록 및 정보 저장.
플로팅 노트의 형태로 프로그램에는 메시지의 모양을 사용자 정의하고 텍스트를 구성하는 데 도움이되는 일련의 짧은 명령이 있습니다. Windows 7에서 셀프 접착 메모를 활성화, 정렬 및 편집하는 방법을 확인하십시오.
Windows 7로 시작하는 프로그램을 해제하는 방법

자습서는 Windows 7에서 자체 접착 메모를 사용하는 방법을 가르칩니다.
1 단계. Self-Adhesive Notes 애플리케이션은 시작 버튼의 바로 가기 아이콘으로 시작되어야합니다. 이 기능의 메뉴 막대에서 응용 프로그램을 선택하거나 검색 도구에서 응용 프로그램을 검색하십시오.

찾아보기 및 시작 단추 탭에서 자동 주소 메모 바로 가기를 선택하십시오.
2 단계. 프로그램이 실행되면 텍스트 필드로 사용되거나 곱 해지거나 색상이 변경 될 수있는 가상 "포스트잇"이 표시됩니다. 또한 Self-Adhesive Notes가 활성화되어 있지만 티켓은 바탕 화면에 떠 있습니다.

바탕 화면 아래에 떠있는 컬러 텍스트 상자가 표시됩니다.
3 단계 : Self-adhesive Notes는 구성 및 명령 옵션이 거의없는 간단한 응용 프로그램입니다. 가상 알림의 색상을 변경하려면 해당 아이콘을 마우스 오른쪽 버튼으로 클릭하고 강조 표시된 6 가지 옵션 중 하나를 선택하십시오.

메모를 마우스 오른쪽 단추로 클릭하여 여섯 가지 색상 옵션 중 하나를 선택하십시오.
4 단계. 새 메모를 추가하려면 응용 프로그램의 왼쪽 상단 모서리에있는 "+"버튼을 누릅니다. 새로운 가상 티켓이 첫 번째 티켓 옆에 열리고, 자유 텍스트 필드가있어 정보를 입력 할 준비가됩니다.

데스크톱에 다른 가상 "포스트잇"을 추가하려면 "+"를 클릭하십시오.
5 단계. Self-Adhesive Notes는 복사 된 텍스트의 크기에 따라 티켓의 크기를 확장합니다. 그러나 오른쪽 하단 모서리에 표시를 누른 채 드래그하여 미리 알림의 크기를 조정할 수도 있습니다.

이미지의 명령을 잡고 드래그하여 메모 크기를 맞춤 설정합니다.
단계 6. 메모를 닫으려면 "Virtual Post-It"의 오른쪽 위 모서리에있는 "X"단추를 선택하십시오. 그런 다음 삭제가 영구적이라는 경고 창이 나타납니다.

메모를 삭제하고 "예"에 대한 조치를 확인하려면 "X"를 클릭하십시오.
단계 7. 키보드 단축키를 사용하여 각 메모에서 선택한 텍스트의 서식을 지정할 수 있습니다. Ctrl + B 명령은 텍스트를 굵게 표시하고 Ctrl + I는 기울임 꼴로 표시하고 Ctrl + U는 표시를 밑줄 표시하고 Ctrl + T는 단어를 긁습니다.

텍스트를 표시하고 Ctrl + B, Ctrl + I, Ctrl + U 및 Ctrl + T로 구성하십시오.
8 단계. 셀프 접착 메모는 Ctrl + E로 텍스트를 티켓 센터에 정렬 할 수있게 해주는 반면, Ctrl + L과 Ctrl + R로 내용을 각각 왼쪽과 오른쪽으로 정렬합니다.

텍스트를 선택하고 Ctrl + E, Ctrl + L 및 Ctrl + R로 정렬하십시오.
4 월 업데이트를 업데이트 한 후 Windows 10 문제; 해결 방법 포럼에서 질문하십시오.

Windows 노트북 화면을 구우는 방법