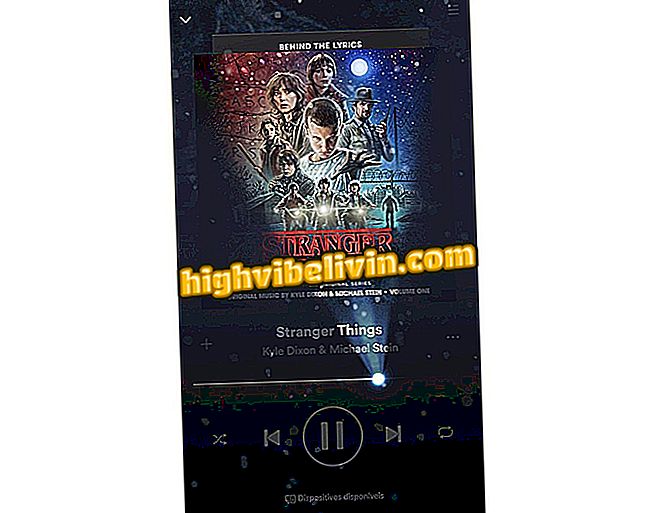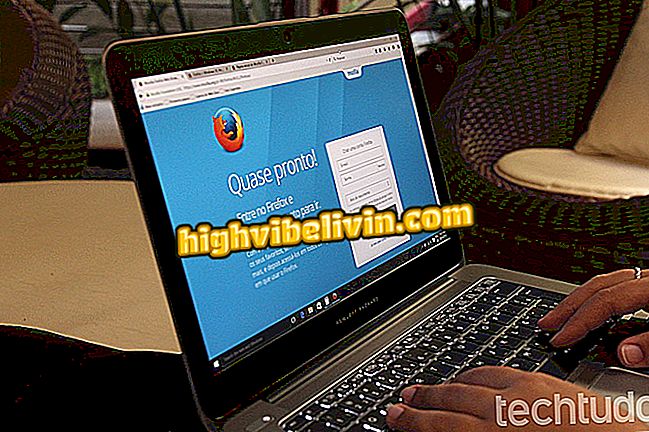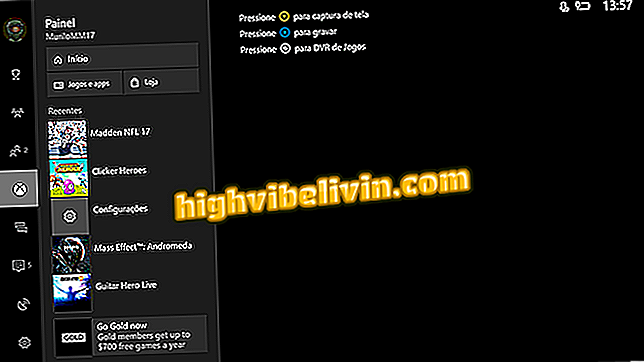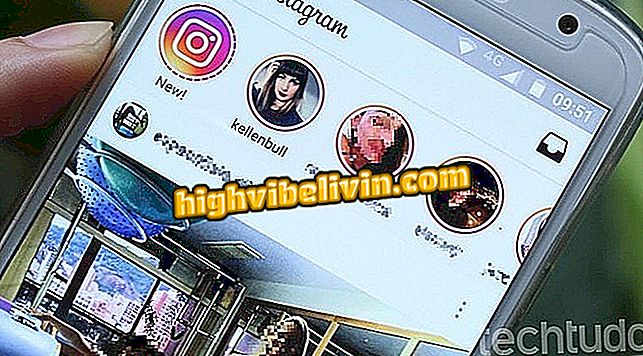Google 클래스 룸은 테스트 단계를 빠져 나가 교실을 만드는 방법을 배웁니다.
Google 클래스 룸은 가상 교실을 만들어 누구나 들어가고, 공부하고, 테스트를 받고, 운동을 할 수있게 해주는 도구입니다. 이 함수는 제한된 방법으로 사용할 수 있었고 이전에는 클래스를 입력하는 것만 가능했습니다. 이제는 Google 로그인 또는 Gmail 만 있으면 원하는 방식으로 만들고 관리 할 수 있습니다. 이 새로운 기능은 웹 브라우저와 Android 및 iOS (iPhone)를 통해 사용할 수 있으며 최적화 된 탐색 덕분에 모든 장치에서 액세스 할 수 있습니다. 사용법 배우기.
응용 프로그램은 영어로 게임을 가르칩니다. LinguaLeo와 함께 공부하는 방법 배우기

Google 클래스 룸 - 클래스 룸
교실 액세스 및 생성
1 단계. Google 클래스 룸에 액세스하여 사용자 계정으로 로그인합니다. 그런 다음 "계속"을 클릭하십시오.

Google 클래스 룸 사용 방법 알아보기
2 단계. 이메일 옆의 "+"아이콘을 터치하여 교실을 만듭니다.

Google 클래스 룸 사용 방법 알아보기
3 단계 : "클래스 생성"옵션을 선택하십시오.

Google 클래스 룸 사용 방법 알아보기
4 단계 : 클래스 이름, 주제 및 주제를 입력하십시오. 그런 다음 "만들기"를 클릭하십시오.

Google 클래스 룸 사용 방법 알아보기
주요 클래스 함수
이미 생성 된 가상 교실에는 세 가지 주요 기능이 있습니다.
벽화
수업의 주요 간행물과 활동은 벽화에 나타납니다. 모든 게시물은이 입력란에 나열되며 학생과 교사 모두에게 표시됩니다. 다른 소셜 네트워크의 "타임 라인"과 같습니다.

Google 클래스 룸 사용 방법 알아보기
학생
이 필드에는 코스에 참여하는 학생 목록이 나타납니다. "학생 초대"버튼을 클릭하면 수업에 참여할 사람을 호출 할 수 있습니다. 게스트 사용자는 유효한 이메일 주소가 있어야합니다.

Google 클래스 룸 사용 방법 알아보기
위키 소개
'정보'에서 캘린더 세부 정보, Google 드라이브의 폴더, 파일 첨부, 클래스 룸 등의 수업 기능을 변경할 수 있습니다. 직접 수업에 참석할 수있는 물리적 옵션이있는 경우

Google 클래스 룸 사용 방법 알아보기
옆면 옵션
측면 옵션은 화면 오른쪽 모서리의 "+"기호에 있습니다. 사용 가능한 대안을 보려면 클릭하십시오 :

Google 클래스 룸 사용 방법 알아보기
경고 만들기
"공지 만들기"를 클릭하면 수업 벽에있는 모든 사람들에게 볼 수있는 쪽지를 게시 할 수 있습니다. 예를 들어, 시험 날짜 또는 수업 취소에 관한 통지. 세부 사항을 기입 한 후 "게시"를 클릭하십시오.

Google 클래스 룸 사용 방법 알아보기
작업 만들기
"Create Task"에서는 질문, 에세이 또는 질문 솔루션과 같이 방의 학생들을위한 작업을 정의 할 수 있습니다. 원하는대로 필드를 채우고 마지막에 "Create Task"를 클릭하십시오.

Google 클래스 룸 사용 방법 알아보기
질문 만들기
"질문"은 더 직접적인 과제입니다. 시험은 아니지만 학생들이 교실 벽에 대답 할 수 있습니다. 질문, 지시 사항 및 기한을 입력하십시오. 그런 다음 "묻기"를 클릭하십시오.

Google 클래스 룸 사용 방법 알아보기
증거 수정
화면의 왼쪽 상단 모서리에는 수업 교사가 과제 나 시험을 확인하고 수정할 수있는 클릭 가능한 메뉴가 있습니다. 표시된 메뉴를 클릭하여 사용 가능하거나 수정 된 작업을 나열하십시오.

Google 클래스 룸 사용 방법 알아보기
이 메뉴에서 다른 생성 된 룸에 액세스하거나 "수정 대상"또는 "고정"으로 구분 된 작업을 나열 할 수 있습니다.

Google 클래스 룸 사용 방법 알아보기
다음은 Google 클래스 룸을 성공적으로 사용하고 나만의 수업을 진행하기위한 첫 번째 팁입니다. 이 도구는 무료로 사용할 수 있습니다. 그러나 교사가 학교와 관련이있는 경우 G Suite for Education에서 가상 교실과 학교의 전문 프로필을 연결하는 것이 좋습니다.