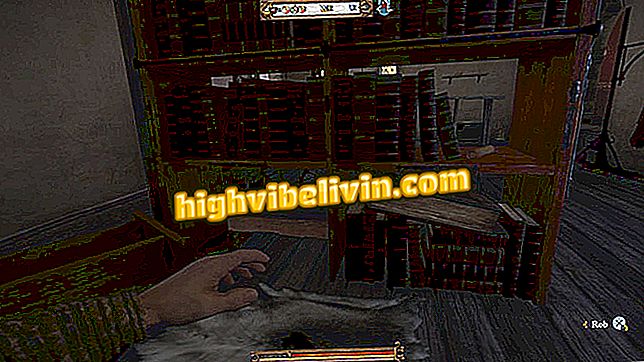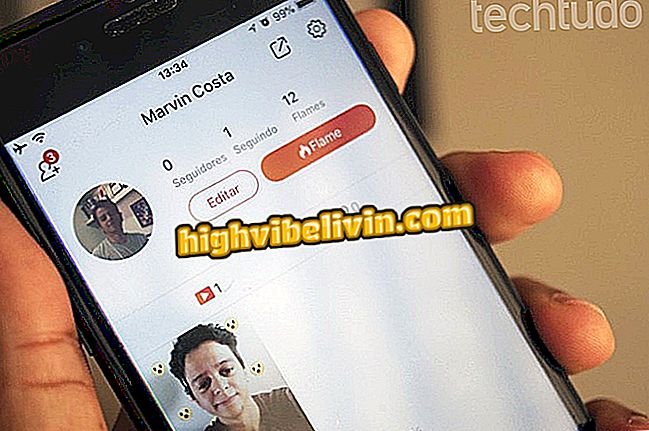D-Link 라우터의 트래픽 제어 : Wi-Fi 속도를 제한하는 방법
D-Link 라우터를 구입 한 소비자는 네트워크 과부하를 피하기 위해 인터넷 속도를 제한 할 수 있습니다. 브랜드 장치의 도구 인 Traffic Control Call을 사용하면 유선 또는 무선 네트워크를 통해 라우터에 연결된 각 데스크톱, 노트북 및 휴대 전화의 최소 및 최대 다운로드 속도와 업로드 속도를 결정할 수 있습니다.
이 기능은 더 많은 대역폭을 필요로하는 장치에 우선 순위를 부여하고 필요하지 않은 사용자의 속도를 줄여 인터넷을보다 최적으로 배포 할 것을 약속합니다. D-Link 라우터에서 트래픽 제어를 사용하고 구성하는 방법에 대한 자습서를 확인하십시오.
D-Link 라우터의 Wi-Fi 네트워크 이름과 암호를 변경하는 방법

트래픽 제어 기능이있는 D-Link 라우터의 인터넷 속도를 제한하는 방법은 다음과 같습니다.
단계 1. 기능을 활성화하고 구성하려면 라우터의 관리 패널에 액세스해야합니다. 이렇게하려면 인터넷 브라우저를 열고 검색 창에 다음 IP를 입력하십시오 : 192.168.0.1. 이 주소가 작동하지 않으면 아래 튜토리얼을 보거나 아래 비디오를보고 D-Link 장치의 IP를 찾으십시오.

라우터의 IP 주소를 찾는 방법 알아보기
단계 2. 라우터의 구성 인터페이스에 로그인합니다. 기본적으로 사용자는 "Admin"(따옴표 제외)이고 암호는 비워 두어야합니다.

D-Link 라우터 관리 패널에 로그인 할 데이터 입력
3 단계 : "상태"섹션에서 사이드 메뉴 "활성 고객 테이블"을 클릭하십시오.
적극적인 고객 "4 단계. 라우터에 연결된 모든 장치의 목록이 표시됩니다. 인터넷 속도를 제한하고 IP 주소를 기록하려는 장치를 찾으십시오.

인터넷 속도가 제한 될 장치의 IP 주소를 기록하십시오.
단계 5. '고급'섹션으로 이동 한 다음 '트래픽 제어'메뉴를 클릭하십시오.
교통 "단계 6. 이제 인터넷 서비스 공급자가 제공 한 업로드 및 다운로드 속도를 "총 대역폭"필드에 입력해야합니다. 1 Mb / s가 1000 Kb / s와 동등하다는 것을 언급 할 가치가 있습니다. 이 작업이 완료되면 "적용"을 클릭하여 정보를 등록하십시오.

인터넷을 업로드하고 다운로드하는 속도를 입력하십시오.
7 단계. 그런 다음 "추가"버튼을 클릭하십시오.

이미지에서 버튼을 클릭하십시오.
단계 8. "IP 원본"필드에 네 번째 단계에서 적어 둔 IP를 입력하십시오. 그런 다음 장치에 부여 된 최소 및 최대 업로드 속도 (첫 번째 줄)와 최소 및 최대 다운로드 속도 (두 번째 줄)를 입력하십시오. "추가"를 클릭하고 네트워크상의 각 장치에 대해 프로세스를 반복하는 것을 잊지 마십시오.

하나 이상의 장치의 인터넷 속도 제한
9 단계. 마지막으로 "적용"버튼을 다시 클릭하고 라우터를 다시 시작하여 트래픽 제어가 적용되도록합니다.
거기! 이 팁을 통해 특정 장치 또는 D-Link 라우터에 연결된 모든 사용자의 인터넷 속도를 제한하는 방법을 이미 알고 있습니다.
TP-Link 라우터 구성 방법 포럼에서보기