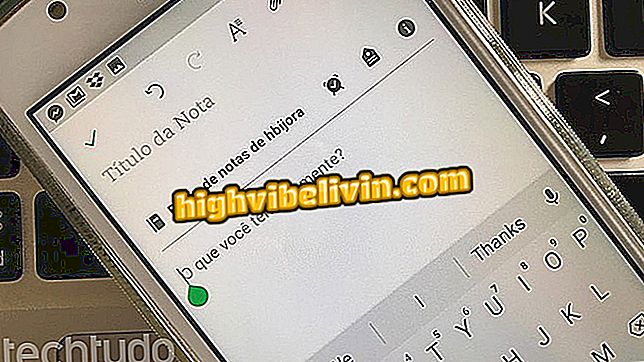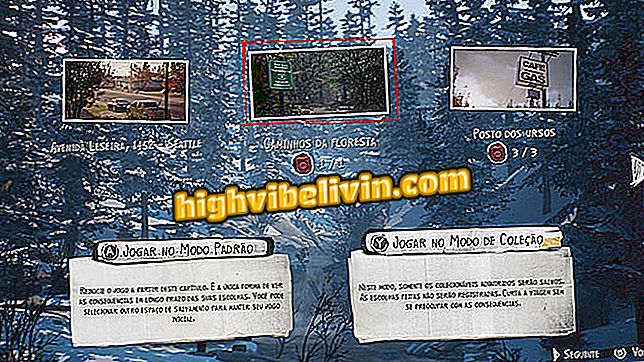휴대 전화의 화면을 GIF 형식으로 기록하는 방법. Android 용 팁 가치
GIF Maker - GIF 편집기는 모바일 화면을 기록하고 WhastApp 또는 다른 응용 프로그램에서 공유 할 GIF를 만들 수있는 Android 응용 프로그램입니다. 이 프로그램을 통해 사용자는 스마트 폰에서 YouTube 비디오, 키보드 이동 및 기타 작업을 캡처하여 애니메이션 이미지로 변환 할 수 있습니다. 또한이 응용 프로그램을 사용하면 파일을 만들기 전에 프레임을 다듬고, 프레임을 조정하고, 필터를 적용하고, 다른 세부 정보를 편집 할 수 있습니다.
GIF 화면 녹화는 인쇄물을 사용하지 않고도 휴대 전화의 콘텐츠를 공유하는 대신 사용할 수 있습니다. 이 기능은 2016 년에 리콜 된 삼성 전자 스마트 폰 Galaxy Note 7에서도 출현했습니다. 아래의 연습에서 GIF Maker - GIF Editor를 사용하는 방법은 다음과 같습니다.

GIF 형식으로 Android 화면을 작성하는 방법은 다음과 같습니다.
Android에서 WhatsApp 상태에 GIF를 게시하는 방법
1 단계. GIF Maker - GIF 편집기를 Android에 설치하십시오.
2 단계. 애플리케이션을 열고 "새로 만들기"를 탭하여 GIF를 만듭니다. "화면 레코더에서"옵션을 선택하여 화면 캡처를 사용하십시오.

GIF Maker - GIF 편집기를 사용하여 화면 녹화 시작
3 단계. "지금 시작"을 선택하면 플로팅 레코딩 버튼이 표시됩니다. GIF를 기록 할 준비를하고 준비가되면 "시작"을 탭하십시오.

준비가되면 화면 녹화 시작
앱 : 휴대 전화에서 기술 팁 및 뉴스 받기
4 단계. 저장하고 싶을 때 Android 커튼을 열고 GIF Maker 알림 GIF 편집기를 탭합니다. GIF는 편집기에서 자동으로 열립니다.

편집기에서 GIF를 열려면 중지하십시오.
단계 5. 사이드 바를 사용하여 GIF의 시작 및 종료 시간을 선택하십시오. 그런 다음 잘라내어 원하는 내용 만 남겨 두십시오.

시간을 조정하고 원하는대로 자르십시오.
단계 6. 편집기의 다음 화면을 통해 이미지의 특성을 수정할 수 있습니다. 옵션 중 하나를 사용하여 GIF에 프레임을 삽입 할 수 있습니다.

편집기를 사용하여 프레임 적용
단계 7. 필터를 적용하여 이미지의 색상을 변경하고 컬러 텍스트를 삽입 할 수도 있습니다.

필터 적용 및 텍스트 입력
8 단계. 휴대 전화 메모리에 저장된 스티커 또는 이미지를 포함하려면 편집 막대에서 마지막 두 옵션을 터치합니다. 각 추가에 대한 지속 시간을 설정하십시오.

스티커 및 기타 이미지 삽입
단계 9. 제거 할 특정 프레임이있는 경우 "Manager"옵션을 누르고 프레임별로 삭제하십시오.

원치 않는 프레임 삭제
10 단계. 마지막으로 "저장"으로 이동하여 사용 가능한 가장 높은 해상도 (450 x 249 픽셀)를 선택하고 WhatsApp와 같은 모든 응용 프로그램에서 공유 할 GIF를 얻습니다.

원하는 위치에 GIF 생성 및 공유
GIF Maker - GIF 편집기에서 생성 된 GIF는 나중에 사용할 수 있도록 인앱 라이브러리에 저장됩니다. 예를 들어, 이후 버전에서 GIF를 다시 사용할 수 있습니다. GIF Maker - GIF 편집기는 광고 배너를 제거하는 무료 유료 버전 앱입니다.

WhatsApp에서 비디오를 통해 GIF를 전송할 수 있습니다.
팬 페이지의 아바타로 비디오 또는 gif를 삽입하는 방법은 무엇입니까? 포럼에서 Exchange 팁.