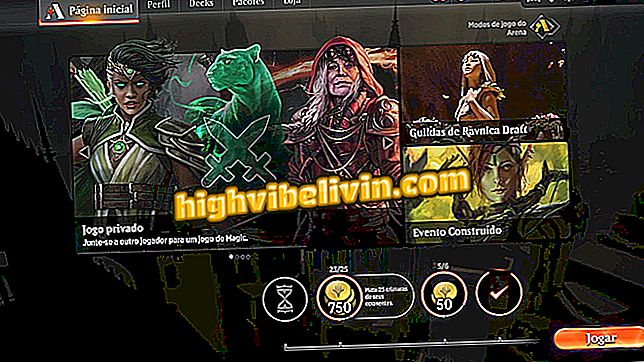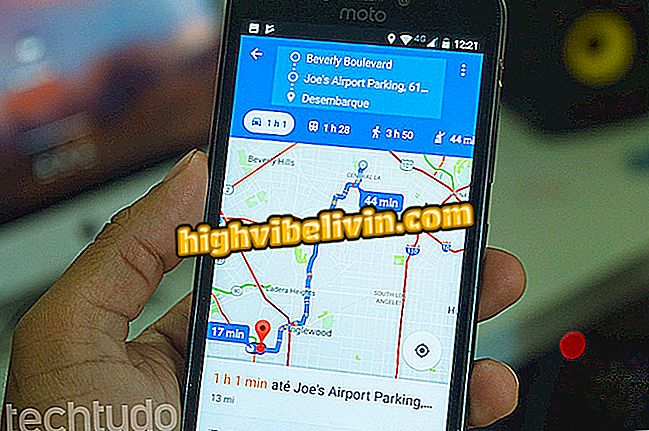WiFi Guard를 사용하여 누군가가 네트워크에 연결되어 있는지 확인하십시오.
라우터에 연결된 장치 수가 많을수록 인터넷 속도가 느려집니다. 숨겨진 Wi-Fi 신호를 사용하는 침입자가 있는지 알아 보는 것이 중요합니다. WiFi Guard는이 작업에 도움이되는 PC 프로그램입니다. 그것은 무선 연결을 스캔하고 그것에 연결된 모든 컴퓨터, 휴대폰 및 미디어 센터를 감지합니다. 허가없이 인터넷을 사용하는 외부 장치가 있는지 빠르게 확인할 수 있습니다. 누군가가 Wi-Fi를 도용하는지 확인하려면 앱 설정 및 사용법에 대한 자습서를 참조하십시오.
누가 Wi-Fi를 도용하는지 식별하는 8 가지 프로그램에 대해 알아보십시오.

Wi-Fi 및 가능한 솔루션의 문제점
1 단계. Windows 또는 MacOS 컴퓨터에서 WiFi Guard를 다운로드하여 설치하십시오.
2 단계. 프로그램을 열 때 첫 번째 단계는 스캔하는 데 사용할 네트워크 어댑터를 선택하는 것입니다. 선택할 항목은 컴퓨터에 따라 다르지만 항상 옆에 IP 번호가있는 항목입니다. 전통적인 IP 포맷팅은 처음에 192.168.0 시퀀스를 포함합니다. 이 정보로 어댑터를 식별하고를 선택하십시오.
WiFi Guard를 사용하기 위해 다른 매개 변수를 변경할 필요가 없습니다. "확인"을 클릭하여 설정을 완료하십시오.

WiFi Guard를 사용하여 컴퓨터의 기본 네트워크 어댑터 선택
3 단계 : "지금 검색"을 선택하여 Wi-Fi 검색을 시작합니다. 프로그램은 네트워크에 연결된 모든 장치를 나열합니다. "정보"열에서 자신의 PC ( "이 컴퓨터") 및 라우터 ( "인터넷 포트")가 어떤 장치인지 확인하십시오.

WiFi Guard를 사용하여 Wi-Fi에 연결된 모든 장치 검색
4 단계. WiFi Guard는 의심스러운 장치를 빨간색으로 표시합니다. 허용 된 장치 인 경우 항목을 마우스 오른쪽 단추로 클릭하고 속성을 선택합니다.

WiFi Guard를 사용하여 연결된 장치의 속성에 액세스하십시오.
5 단계. "이 컴퓨터 또는 장치를 알고 있습니다."옵션을 선택하고 "확인"을 클릭하십시오.

WiFi Guard에서 신뢰할 수있는 장치로 표시
6 단계. 실제로 인증되지 않은 장치가있는 경우 두 가지 솔루션 옵션이 있습니다. 하나는 Wi-Fi 네트워크 암호를 변경하여 장치가 연결되지 않도록하는 것입니다. 다른 하나는 MAC 주소를 통해 라우터에 잠금 장치를 만드는 것입니다.
두 번째 옵션을 선택하면 원하지 않는 항목을 마우스 오른쪽 버튼으로 클릭하고 "복사> MAC 주소"옵션을 선택하십시오. 그런 다음 로컬 네트워크에서이 장치를 특별히 차단하도록 라우터에 액세스하십시오.

침입자 장비의 MAC 주소를 복사하고 라우터를 통해 차단하십시오.
PC에서 WiFi 암호를 찾는 방법은 무엇입니까? 에 대한 의견.