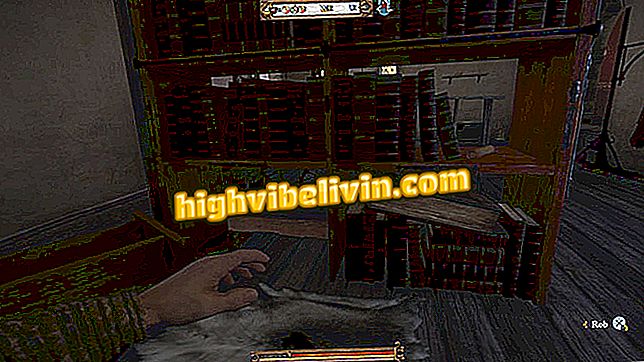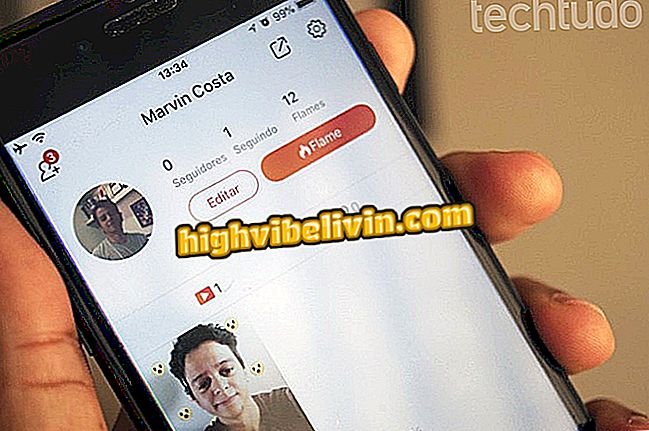노트북 터치 패드를 설정하여 '중간 클릭'을 수행하는 방법에 대해 알아보십시오.
대부분의 노트북 터치 패드는 클릭 도중에 클릭 할 수있게하지만 모든 사람이 터치 패드를 사용하는 것은 아닙니다. 중간 클릭은 일반적으로 새 탭에서 링크를 여는 데 사용되며 CAD 및 그래픽 유틸리티와 같은 특정 응용 프로그램에서 특정 용도로 사용됩니다.
델이나 삼성? 어떤 제조업체가 브라질에서 최고의 노트북을 가지고 있습니까?
불행하게도이 기능은 매우 구체적이기 때문에 항상 활성화되거나 구성되지 않을 수 있습니다. 노트북이 이러한 상황에있는 경우이 자습서에서 "중간 클릭"을 설정하는 방법을 참조하십시오.

중간 클릭을 만들기 위해 노트북 터치 패드를 설정하는 방법에 대해 알아보십시오.
터치 패드를 왼쪽 클릭하려면 손가락으로 패드를 클릭합니다. 마우스 오른쪽 버튼을 클릭하면 두 손가락으로 패드를 클릭하기 만하면됩니다. 가운데를 클릭하려면 세 손가락으로 패드를 클릭하십시오.
다행히도이 구성을 수행하는 방법은 여러 가지가 있지만 아래를 확인하십시오.
제어판을 통해 클릭하도록 터치 패드 구성
"중간 클릭"제어판을 수행하도록 랩탑의 터치 패드를 구성하려면 다음을 수행하십시오.
1 단계. Windows 제어판을 엽니 다. 이렇게하려면 시스템 검색 상자 안쪽을 클릭하고 "panel"을 입력하십시오 (따옴표 제외). 제어판이 결과 목록에 나타나면 클릭하십시오.

Windows 제어판 열기
2 단계. 제어판에서 "하드웨어 및 소리"항목을 클릭하십시오.
및 소리 "3 단계 화면이 나타나면 패드의 설정에 액세스하기 위해 "터치 패드"라는 단어를 포함하는 항목이 있는지 찾아보십시오. 이 자습서의 예제에서는 Synaptics 응용 프로그램이 사용됩니다. 그것에서, 그것은 같은 이름의 가이드의 "ClickPad 설정"버튼을 클릭해야했습니다;

터치 패드 설정 액세스
4 단계. 다음으로 "클릭"옵션을 활성화하고 톱니 바퀴 아이콘을 클릭하여 클릭 설정에 액세스해야합니다.

클릭 설정 액세스
5 단계. 클릭 설정 화면에서 "Tree-Finger Click Action"필드 옆의 화살표를 클릭하고 사용할 옵션을 선택하십시오.

가운데 클릭 설정
Windows 10 설정을 사용하여 가운데를 클릭하도록 터치 패드 구성
또 다른 옵션은 Windows 10 설정을 사용하여 터치 패드를 구성하는 것입니다. 이렇게하려면 다음을 수행하십시오.
단계 1. Windows + I 키를 눌러 Windows 10 설정을 열고 설정 화면에서 "장치"항목을 클릭하십시오.
2 단계. 다음으로 "터치 패드"옵션을 클릭하십시오. "세 손가락 제스처"에서 "Tap"필드의 화살표를 클릭하고 "Middle mouse button"옵션을 선택하십시오.
마우스 드라이버에서 제공하는 추가 옵션을 찾을 수없고 Windows 7을 사용하고 있다면 랩톱 용 마우스 드라이버를 설치해야합니다.
제조업체의 웹 사이트로 이동하여 노트북의 터치 패드 용 드라이버를 찾아 설치하십시오. 마우스 제어판에서 추가 옵션을 확인한 다음 위 단계 만 수행하면됩니다.
Chromebook Samsung 또는 Acer : 최상의 옵션은 무엇인가요? 포럼에 대한 의견