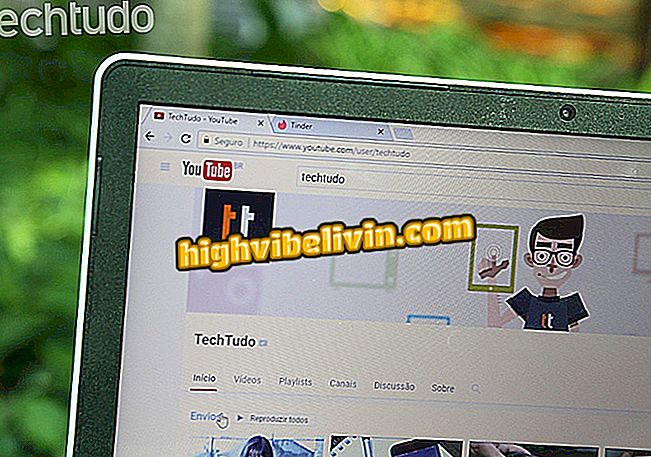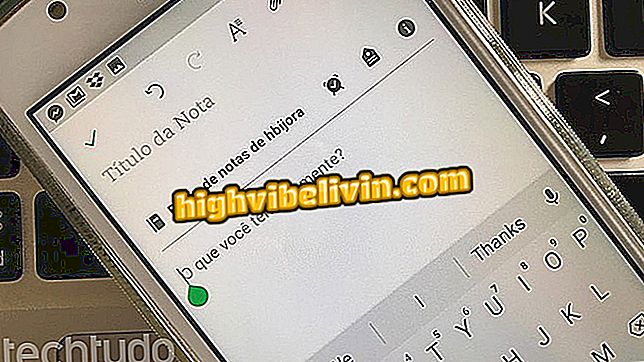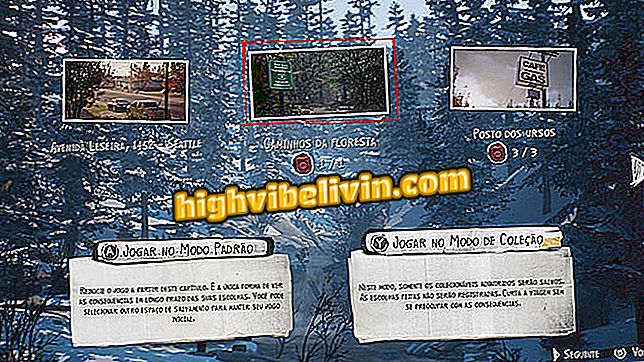Google 홈으로 Chromecast에서 Amazon Prime Video를 보는 방법
아마존 프라임 비디오 (Amazon Prime Video)가 매월 사용료의 절반을 인하 한 후, 브라질 사람들이 넷플릭스의 라이벌을 시험해 볼 수있는 가능성이 있음을 알 수 있습니다. 그러나 한 가지 세부적인 사항은 실망 스러울 수 있습니다. 서비스는 기본적으로 Chromecast와 같은 기기로 동영상을 스트리밍 할 수있는 기능을 제공하지 않습니다. 다행스럽게도 Chrome과 Android 휴대 전화 사용자는 간단한 제한 사항으로이 제한 사항을 우회 할 수 있습니다.
Chromecast에서 Amazon Prime Video를 Google Home 앱과 함께 사용하는 방법은 다음과 같습니다. 아래의 튜토리얼은 Android 7 Nougat 및 Chromecast 2가 탑재 된 Moto G5를 사용하여 수행되었습니다. iPhone (iOS)에서는 단계별로 작동하지 않습니다.
다른 사용자가 Chromecast를 추적하지 못하도록 방지

Google 홈으로 Chromecast에서 Amazon Prime Video를 보는 방법
트릭을 작동 시키려면 신호 안정성을 위해 Wi-Fi 연결이 필요합니다. 또한, 스마트 폰 전송의 경우에, 사용자는 장치의 모델에 따라, 고정 된 이미지 및 사운드와 같은 소정의 불완전 성을 겪을 수있다.
안드로이드
1 단계. 스마트 폰에서 Google 홈 앱을 엽니 다. 그런 다음 화면의 왼쪽 상단 모서리에있는 메뉴에 액세스하려면 클릭하십시오.

Google 홈 앱 메뉴 방문
2 단계 : 메뉴에서 "화면 / 오디오 전송"을 클릭하십시오. 그런 다음 전송하려는 Chromecast 기기를 선택합니다.

브로드 캐스트 화면 / 오디오를 클릭하고 장치를 선택하십시오.
3 단계 : Chromecast로 화면을 스트리밍하고 Amazon Prime 앱을 열고 재생하고 재생할 비디오를 선택하십시오.

Amazon Prime Video 앱에서 비디오 재생
4 단계. 비디오를 재생하면서 전화 화면을 내려 놓고 플레이어를 전체 화면 모드로 사용하여 그림이 TV 디스플레이의 전체 길이를 채 웁니다.

휴대 전화 화면을 분리하면 TV의 이미지가 향상 될 수 있습니다.
PC에서
1 단계. Google 크롬에서 Amazon Prime 비디오를 연 상태에서 오른쪽 위 모퉁이에 3 개의 점으로 표시된 브라우저 메뉴를 클릭하십시오.

Amazon Prime을 열고 Chrome 메뉴를 클릭하십시오.
2 단계. "전송"을 클릭하십시오.

Chrome 메뉴에서 브로드 캐스트를 클릭합니다.
3 단계 : 탭을 스트리밍 할 Chromecast 기기를 선택합니다.

탭 전송을위한 Chromecast 기기 선택
4 단계. 가이드가 TV로 전송됩니다. 브라우저를 최소화하거나 다른 탭을 사용하는 방법에 관계없이 전송이 중단되지 않습니다. 한 가지 팁 : 전체 화면으로 비디오를 남겨두면 방송의 경험이 향상됩니다.

브라우저 탭이 Chromecast에 표시됩니다.
Chromecast 또는 PC : TV 시청에 가장 적합한 것은 어느 것입니까? 포럼에서 확인하십시오.