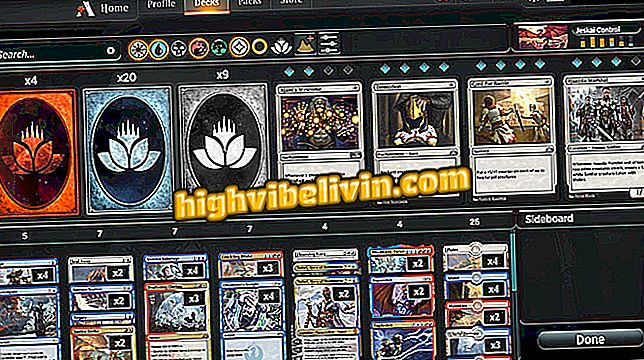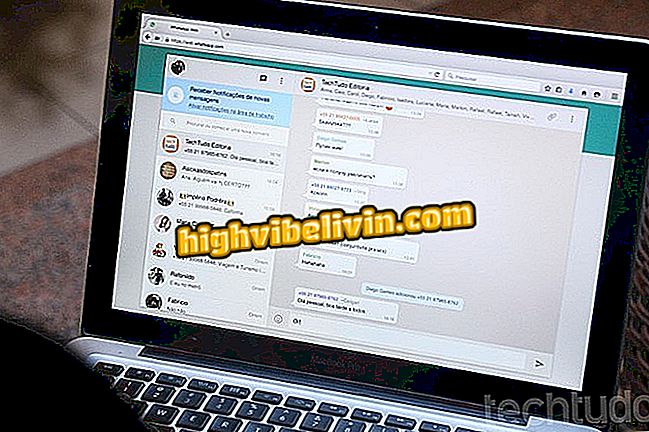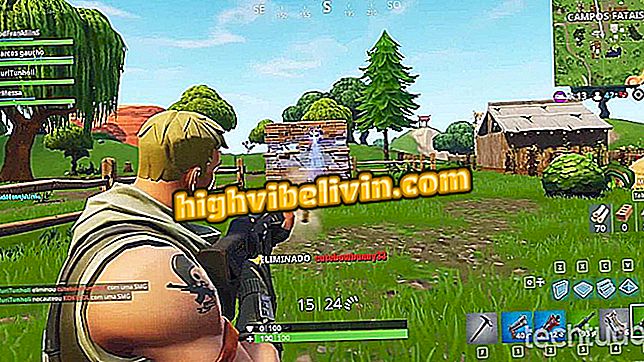Enlight 2 for iPhone으로 사진에서 개체를 제거하거나 복제하는 방법
Enlight 2 응용 프로그램 (Photofox라고도 함)은 iPhone (iOS)의 강력한 사진 편집 도구입니다. 다양한 기능을 사용하여 Adobe Photoshop과 같은 강력한 소프트웨어와 유사한 복잡한 편집 작업에 이상적입니다. 옵션 중에 레이어 오버레이를 사용하여 무료로 이미지의 오브젝트를 복제 할 수 있습니다.
이 프로그램은 또한 패치 (patch)라는 기능을 제공하여 사진에서 불완전 함 또는 전체 대상을 제거합니다. 그러나이 도구의 결과를 저장하거나 공유하는 옵션은 가입자 만 사용할 수 있습니다. 다음 자습서에서 iPhone에서 이러한 기능을 사용하는 방법을 참조하십시오.

Enlight 2 for iPhone을 사용하면 사진에서 객체를 복제하고 제거 할 수 있습니다.
Lightroom for mobile을 사용하여 사진을 편집하고 완벽하게 만듭니다.
오브젝트 복제
1 단계. 애플리케이션을 열고 화면 상단의 이미지 아이콘을 터치합니다. 그런 다음 수정하려는 사진을 터치합니다.

Enlight 2에서 iPhone 이미지를 여는 경로
2 단계. "Merge (병합)"옵션을 터치 한 다음 화면 상단의 "+"아이콘을 터치합니다. "사진"옵션을 선택하여 진행하십시오.

Enlight 2 for iPhone에서 이미지를 병합하기 위해 화면에 액세스하는 경로
3 단계 동일한 이미지를 터치하여 새 레이어가 첫 번째 레이어 위에 적용되도록합니다. 오브젝트가 메인 사진의 빈 곳에 있도록 겹쳐진 사진을 배치하고 "곱하기"를 터치하십시오.

Enlight 2에서 iPhone 용 사진의 개체를 곱하는 옵션을 사용하는 경로
4 단계 : 투명 이미지가 화면에 나타나면 "레이어"버튼을 터치합니다. 사진 영역을 삭제해야합니다. 이렇게하려면 "고무"옵션을 선택하십시오.

Enlight 2 for iPhone의 고무 옵션에 액세스하는 경로
단계 5. 손가락으로 오버랩 된 사진의 불완전한 부분을 지 웁니다. 복제하려는 오브젝트를 삭제하지 마십시오. 이미지가 완벽하면 화면의 오른쪽 상단에있는 비자 아이콘을 탭하십시오.

iPhone 용 Enlight 2 응용 프로그램을 사용하여 사진의 객체 복제 작업
단계 6.이 시점에서 화면 상단의 화살표 아이콘을 터치합니다. 다음 창에서 소셜 네트워크, 온라인 메신저 또는 iPhone 카메라 롤에 저장하려는 경우 편집 된 사진을 공유할지 여부를 선택하십시오.

iPhone 용 Enlight 2 응용 프로그램에서 이미지 저장 및 공유 옵션
사진에서 개체 제거하기
1 단계 : 수정하려는 사진을 열고 화면 하단의 도구 아이콘을 터치합니다. 그런 다음 "복구"를 선택하십시오. 치료 아이콘 위에는 "Pro"라는 단어가있어서 기능이 지급되었음을 알 수 있습니다.

iPhone 용 Enlight 2 응용 프로그램에서 사진의 개체를 삭제하는 도구에 액세스하는 경로
2 단계. 손가락을 사용하여 사진에서 제거 할 대상을 지 웁니다. 이 시점에서, 개체의 위치와 완벽하게 일치하는 사진 영역에 형성 할 흰색 그림을 끌어옵니다. 그런 다음 "Pro"옵션을 누릅니다.

iPhone 용 Enlight 2 응용 프로그램을 사용하여 사진의 객체를 삭제하는 작업
3 단계.이 모드에서 편집 된 이미지를 저장하거나 공유하려면 응용 프로그램의 계획 중 하나에 서명해야합니다.

iPhone 용 Enlight 2 응용 프로그램 소실 옵션을 사용하기위한 구독 옵션
도움말을 사용하여 Enlight 2로 멋진 이미지를 만들 수 있습니다.
가장 좋아하는 사진 편집기는 무엇입니까? 에 대한 의견.