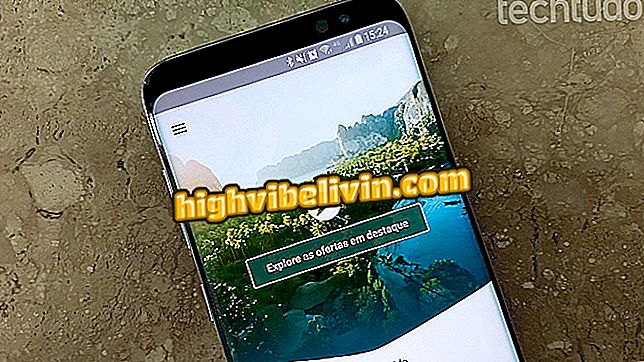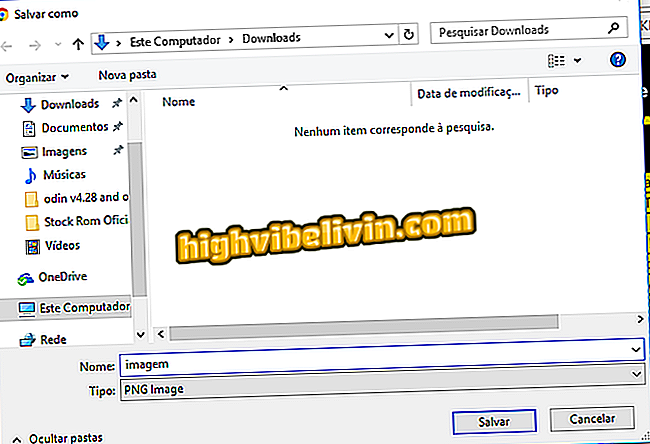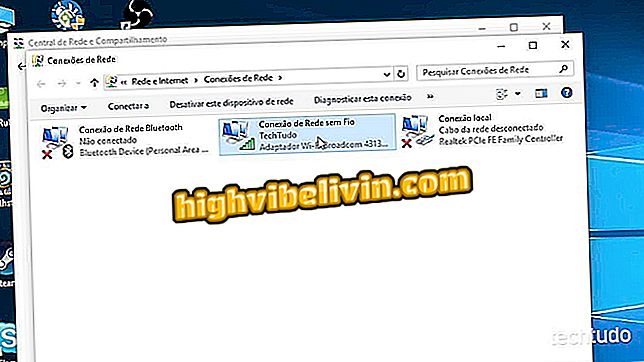파워 포인트 : PPT 프리젠 테이션에서 모바일 사진 및 비디오를 가져 오는 방법
Microsoft PowerPoint 스마트 폰 응용 프로그램을 사용하면 휴대 전화에 저장된 사진과 비디오를 사용하여 프레젠테이션 슬라이드를 작 성할 수 있습니다. Android 및 iPhone (iOS)에서 사용할 수있는이 도구는 직장 또는 학업 목적으로 제작 된 프리젠 테이션에서 Cotiano의 장면을 사용하는 데 이상적입니다. 또한 생성 된 문서는 휴대 전화를 사용하여 계속 공유하고 볼 수 있습니다.

PowerPoint 앱을 사용하면 슬라이드 쇼의 모바일 비디오에 사진을 추가 할 수 있습니다.
Outlook, Office, Skype : Android 용 최고의 Microsoft 응용 프로그램보기
1 단계. 편집 할 PPT 문서를 엽니 다. 그런 다음 플러스 (+) 아이콘을 터치하여 새 슬라이드를 삽입하십시오.

PowerPoint 앱에서 프레젠테이션에 새 슬라이드를 삽입하는 작업
2 단계. 3 점 아이콘을 탭하여 옵션을 확인한 다음 "시작"을 선택하십시오.

Microsoft PowerPoint 앱에서 옵션을 볼 수있는 옵션
3 단계. "삽입"항목에 액세스하십시오. 이 시점에서 프레젠테이션에 파일을 추가하는 옵션이 표시됩니다. "사진"옵션이 표시되고이를 통해 모바일 미디어 라이브러리로 리디렉션됩니다. 이 예에서는 화면을 스크롤하여 '동영상'항목을 찾습니다.

PowerPoint 앱에 미디어를 삽입하는 옵션
단계 4. "비디오"옵션을 터치 한 다음 장치의 미디어 라이브러리에서 해당 폴더를 선택하십시오.

휴대 전화에서 Microsoft PowerPoint에서 사용할 비디오를 보는 옵션
단계 5. 사용할 비디오를 누릅니다. 전체 화면으로 열리므로 프레젠테이션에 삽입 할 내용을 볼 수 있습니다. 이 시점에서 "선택"을 클릭하십시오.

Microsoft PowerPoint 프레젠테이션에서 모바일 비디오를 사용하는 옵션
단계 6. 비디오를 슬라이드 위치로 끕니다. 프레젠테이션을 시작하자 마자 즉시 재생된다는 경고를 화면에 표시합니다. 아래 그림과 같이 아래쪽 화살표 아이콘과 3 점 용지 아이콘을 차례로 터치합니다.

PowerPoint 프레젠테이션에서 비디오를 구성하는 옵션
단계 7. "사본 보내기"를 선택하십시오. 다음 창에서 '다른 애플리케이션으로 보내기'를 터치합니다. 파일 변경 사항이 Android 및 iPhone 용 PowerPoint에 자동 저장된다는 사실을 아는 것이 중요합니다.

Microsoft PowerPoint 앱에서 프레젠테이션을 제출하는 옵션
단계 8. 프리젠 테이션 공유 방법을 선택하십시오.

모바일에서 파워 포인트 프리젠 테이션을위한 옵션 및 공유
팁을 사용하여 비디오 및 사진을 PowerPoint 프레젠테이션에 포함하십시오.
최고의 Android 앱은 무엇인가요? 이 주제에 답장을 보낼 수 없습니다.