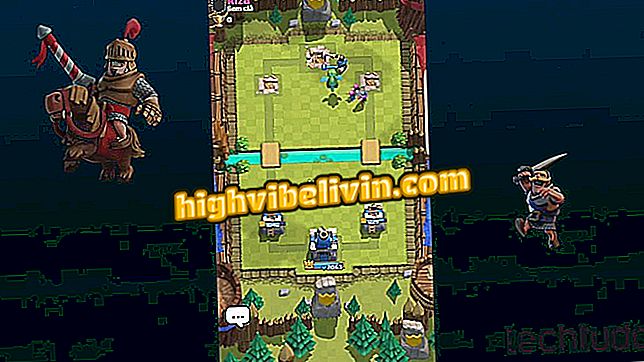ScreenMaster로 인쇄물 편집
ScreenMaster를 사용하면 자르기, 흐림 및 텍스트, 스티커, 화살표 및 기하학적 모양 추가와 같은 유용한 도구로 이미지 정의를 잃지 않고도 전화기의 화면 인쇄를 편집 할 수 있습니다. 이 앱은 스크린 샷을 수정하거나 일부 기능을 강조 표시하거나 숨기거나 친구에게 보낼 때 유용합니다.
무료 애플리케이션은 Android 휴대 전화에서만 사용할 수 있습니다. 기본 ScreenMaster 기능을 사용하는 방법은 다음과 같습니다. 이 절차는 Xiaomi Mi A1 (Android O (8.0))에서 수행되었습니다.

ScreenMaster : 앱에서 스크린 샷을 편집 할 수 있습니다.
Android O (8)에 배터리 비율 표시
1 단계. ScreenMaster를 열고 "사진 표시"를 터치하여 휴대 전화 갤러리에서 이미지를 선택하십시오.

편집을 시작할 이미지를 선택하십시오.
2 단계. 응용 프로그램에서 열린 인쇄물로 다섯 가지 편집 옵션을 볼 수 있습니다. 첫 번째는 "자르기"입니다. 이미지를 자르고 모양을 변경하려면 선택하십시오. 스크린 샷 주위에 팝업 될 프레임을 사용하여 원하는 프레임과 크기를 조정하십시오.

인쇄물을 자르는 기능
3 단계. "Shape"옵션에 액세스하여 인쇄 형식을 변경할 수도 있습니다. 이 섹션에서는 컨트롤을 사용하여 가로 세로 비율과 형식을 선택하고 이미지를 회전하거나 대칭시킵니다. 원하는 결과에 도달하면 오른쪽 하단의 버튼으로 확인하십시오.

자를 영역을 선택하고 확인하십시오.
4 단계. 다음 옵션은 이미지에 대해 글을 쓰는 "텍스트"입니다. 텍스트 상자를 선택하면 화면 가운데에 텍스트 상자가 나타납니다. 원하는대로 입력하십시오. 필요한 경우 상자를 드래그하여 위치를 변경하십시오. 그

사용자가 텍스트를 추가 할 수 있습니다.
단계 5. 컨트롤을 사용하여 텍스트를 조정하십시오. 크기, 서식 (예 : 굵게, 기울임 꼴 및 밑줄) 및 색상을 변경할 수 있습니다. 이 앱을 사용하여 배경, 외곽선 및 그림자를 추가 할 수 있습니다. 만족할 때 확인하십시오.

원하는대로 텍스트 서식 지정
6 단계. 일부 그림 이모티콘은 "접착력"섹션에서 사용할 수 있습니다. 간단한 기호 및 기호가있는 "기본 사항"탭이나 가장 일반적인 얼굴을 제공하는 "감정"을 선택할 수 있습니다. 원하는 스티커를 클릭하고 그 주위의 녹색 용기에 크기와 위치를 조정하십시오. 완료되면 확인하십시오.

또 다른 특징은 접착제의 첨가
단계 7. 인쇄물의 일부를 숨기려면 "모자이크"기능을 사용하십시오. 이미지를 픽셀 화하거나 선택한 영역을 흐리게하는 흐림 효과를 적용 할 수 있습니다. 응용 프로그램은 직사각형 모양 영역이나 자유형 응용 프로그램을 선택할 수 있습니다.

흐림 또는 픽셀 효과를 사용하여 부품 숨기기
단계 8. 브러시 또는 픽셀의 강도를 결정하려면 드롭이있는 단추를 사용하고 브러시의 크기를 조정하려면 원이있는 단추를 사용합니다. 편집을 확인하십시오.

효과를 조정하려면 모자이크 섹션의 컨트롤을 사용하십시오.
9 단계. 마지막으로, "그리기"기능으로 사용자는 자유형을 그려 화살표, 직사각형 및 원을 추가 할 수 있습니다. 돋보기 효과로 원형 영역을 강조 표시 할 수 있으며 선택한 부분이 커집니다.

자유로운 그림 그리기 도구
단계 10. 선의 크기, 불투명도 및 색상을 변경하려면 첫 번째 패널 버튼을 사용합니다. 완료되면 확인하십시오.

화살표, 직사각형 및 원을 삽입 할 수도 있습니다.
단계 11. 스크린 샷 편집을 마쳤 으면 오른쪽 상단의 "다음"을 클릭하십시오. 몇 초 안에 앱에서 새 이미지를 렌더링하고 몇 가지 옵션을 제공합니다. '저장'버튼을 탭하면 수정 한 인쇄물을 스마트 폰 갤러리에 저장하거나 다른 옵션을 선택하여 다른 앱 및 소셜 네트워크와 공유 할 수 있습니다.

편집을 마치면 이미지를 저장하거나 공유하십시오.
8 단계. ScreenMaster에있는 또 다른 기능은 두 개 이상의 이미지가 결합 된 것입니다. 응용 프로그램 홈 화면으로 돌아가서 "Sew Photo"로 이동하십시오. 그런 다음 원하는 인화 또는 사진을 순서대로 선택하고 "적용"을 클릭하십시오.

이 앱의 또 다른 기능은 콜라주를 만드는 것입니다.
단계 9. 소프트웨어는 붙여 넣기를하여 이미지를 스택합니다. "Sort"및 "Add"버튼을 사용하여 어셈블리를 재정렬하거나 더 많은 이미지를 추가하십시오. 완료되면 "저장"으로 이동하십시오. 이전 단계와 마찬가지로 새 이미지를 저장하고 공유 할 수 있습니다.

마운트 저장 또는 공유
Android Oreo : 어떤 휴대폰이 필요합니까? 사용자는 Tech All Forum에 회신합니다.

휴대 전화 구입시 분석해야 할 5 가지 주제