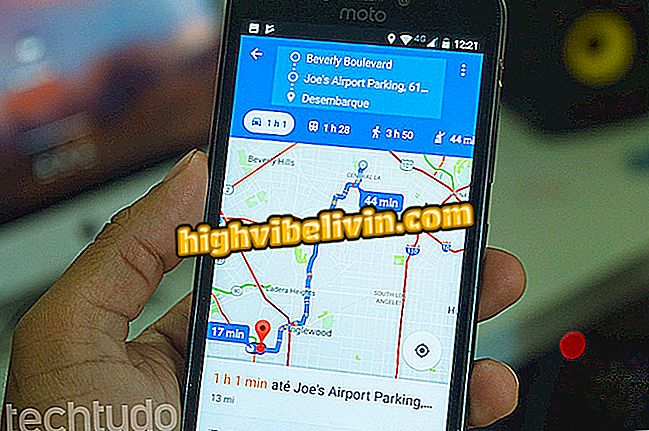Photoshop을 확대하는 방법
어도비 포토샵 (Adobe Photoshop)은 완벽한 이미지 도구로 사용자들에게 인기있는 전문 이미지 편집기입니다. 일상 생활에서 가장 일반적으로 사용되는 기능 중 하나는 이미지를 확대, 확대 또는 축소하는 것입니다. 이 기능은 더 정밀한 절단을하고 세부 사항을보기에 흥미 롭습니다. 사진보다 크기가 큰 경우 사진을 완전히 볼 때도 사용할 수 있습니다.
확대 / 축소를 사용하는 다른 방법으로는 바로 가기 키를 사용하거나 빠르게 도구 모음 기능을 사용하는 것입니다. 이 테스트는 최신 버전의 Photoshop CC 2018에서 수행되었지만 이전 버전의 소프트웨어와 유사합니다. 다음 자습서에서 단계별 팁을 확인하십시오.
초보자를위한 Photoshop 2019의 6 가지 기능

Adobe Photoshop을 확대하는 방법
휴대 전화, TV 및 기타 할인 제품을 구매하고 싶습니까? 비교를 아십시오
클릭으로 빠르게 확대하는 방법
단계 1. 이미지가 이미 Photoshop에서 열려있는 상태에서 측면 도구 모음의 "확대 / 축소"단추를 선택하거나 키보드의 "Z"단축키를 사용하십시오. "확대 +"아이콘이 화면에 표시됩니다. 근사치를 표시하려는 이미지 영역을 클릭하기 만하면됩니다.

Photoshop에서 확대하려면 확대하십시오.
2 단계. 이미 축소, 즉 화면의 그림 크기를 줄이려면 동일한 확대 / 축소 도구를 사용하고 키보드의 "ALT"키를 누르고 계십시오. "줌 -"아이콘이 표시됩니다.

바로 가기를 사용하여 Photoshop에서 이미지 축소
사진의 특정 영역 확대하기
사진의 특정 영역을 확대하려면 확인란을 선택합니다. 먼저, 사이드 툴바의 "Zoom"버튼을 선택하거나 키보드의 "Z"단축키를 사용하십시오.
그런 다음 이미지의 특정 위치에 커서를 놓고 마우스 오른쪽 버튼을 눌러 마크 업을 만듭니다. 선택 영역을 경계 할 때 단추를 놓아 축소합니다.

Photoshop을 확대하려면 사진의 일부를 선택하십시오.
확대 / 축소 도구 모음 사용 방법
1 단계. 사이드 메뉴의 확대 / 축소 아이콘을 클릭하면 화면 상단에 더 구체적인 도구 모음이 표시됩니다. 거기에서 각각의 아이콘을 클릭하여 "zoom +"및 "zoom-"을 수동으로 선택할 수 있습니다.

Photoshop 도구 모음의 단추를 사용하여 확대 / 축소
2 단계. 확대 / 축소 중에 창을 구성하는 버튼도 있습니다. 첫 번째는 사진을 확대하면 창 크기를 조정합니다. 두 번째 버튼을 사용하면 Photoshop에서 동시에 열려있는 모든 창을 확대 할 수 있습니다. 이 기능은 예를 들어 비슷한 이미지를 작업하는 모든 사용자에게 실용적입니다.

Photoshop에서 주 창 또는 모두 확대
3 단계. 확대 / 축소를 사용하여 이미지 크기를 신속하게 조정 / 정렬하려면 세 개의 버튼이 있습니다. "100 %"(1 : 1)을 사용하면 확대하거나 축소 할 때 클릭하지 않고 이미지의 원래 크기로 돌아갈 수 있습니다. 또한 "화면 맞춤"버튼을 사용하여 이미지의 프레임을 만들고 "화면 채우기"를 사용하여 편집기 영역에서 확장 할 수 있습니다.

확대 / 축소 도구 모음의 단추를 사용하여 화면의 이미지 조정
4 단계. 마지막으로, 편집기의 상단 표시 줄에있는 옵션 메뉴를 통해 확대 / 축소 도구에 액세스 할 수 있습니다. '보기'를 눌러 '확대', '축소', '100 % 확대 / 축소', '화면에 맞춤'또는 '200 % 확대 / 축소'항목을 찾습니다.

Adobe Photoshop 상단의 확대 / 축소 메뉴를 찾으십시오.
Photoshop에서 PDF 파일을 제대로 내 보내지 않습니다. 어떻게해야합니까? 포럼에서 질문하십시오.

포토샵 : 프로그램 사용에 대한 5 가지 팁