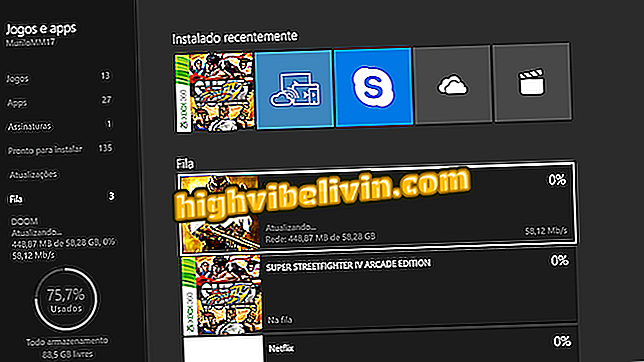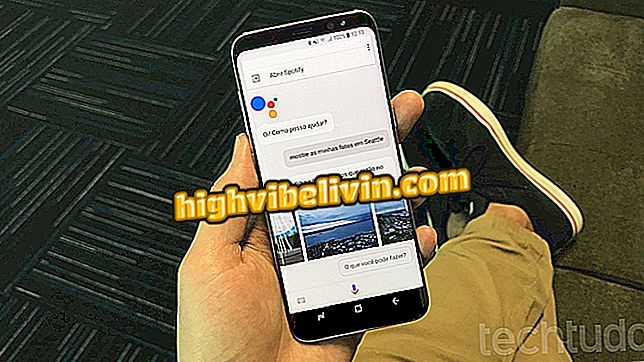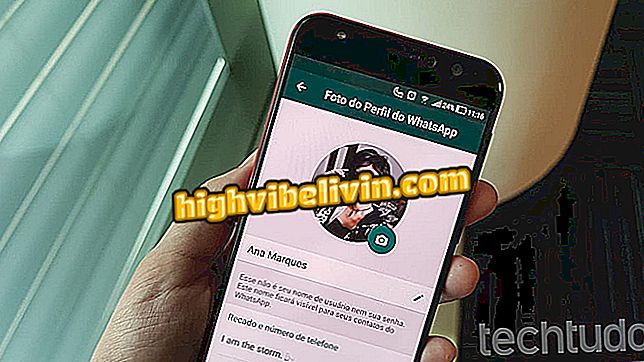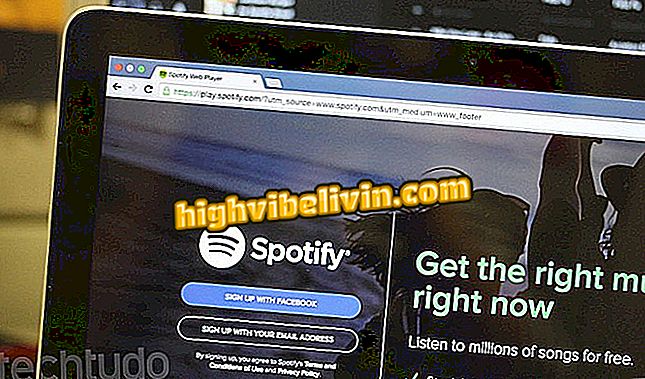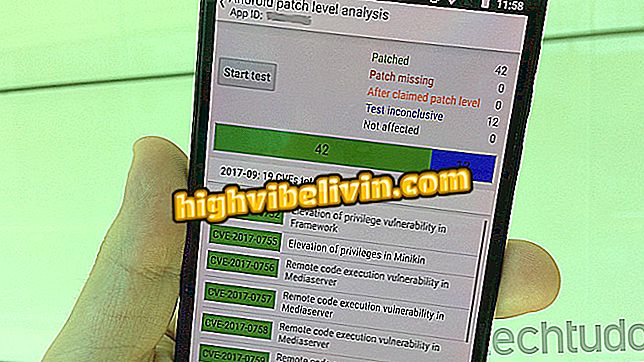Chromecast를 사용하여 TV 화면을 맞춤 설정하는 방법에 대해 자세히 알아보기
Chromecast는 다양한 스트림 소스의 영화, 시리즈 및 사진을 표시하는 데 그치지 않습니다. 유휴 상태 일 때, 장치는 이미지와 날씨 정보를 TV 화면으로 보냅니다. TV, 이미지 및 데이터를 다른 위치에서 선택하고 표시 할 수있는 '배경'기능 덕분에 가능합니다.
Chromecast : Chrome의 방송 품질 향상
정적으로 보일 수도 있지만 사실 매우 역동적이며 사용자의 취향에 맞게 구성 할 수 있습니다. 이 자습서에서는 Chromecast를 사용하여 TV 화면을 맞춤 설정하는 방법을 보여줍니다.

Chromecast를 사용하여 TV 화면을 맞춤 설정하는 방법은 다음과 같습니다.
기본적으로 Chromecast Backdrop 옵션을 사용하면 TV 화면에 다음 콘텐츠를 채울 수 있습니다.
- Google+에서 내 사진 앨범 (비공개 또는 공개). 하나씩 앨범을 켜거나 끌 수 있습니다.
- Facebook 계정의 이미지, Flickr;
- Google Play 뱅킹 뉴스
- Google Cultural Institute를 통해 전 세계의 갤러리 및 박물관 작품.
- 지구 Google지도에 도달하기 가장 힘든 장소의 위성 이미지.
- 기후 정보;
- Google+ 커뮤니티의 사진.
Chromecast가 TV에 표시되어야하는 것을 선택하려면 다음을 수행하십시오.
1 단계 : Chromecast가 연결된 TV를 켭니다.
2 단계. 휴대 전화 나 태블릿에서 Google 홈 앱을 실행합니다. 프로그램 화면에서 오른쪽 상단의 기기 아이콘을 터치합니다.

Google 홈 앱에서 기기 화면에 액세스하기
3 단계 : Chromecast에서 3 점 아이콘을 터치합니다. 표시 될 메뉴에서 '배경 설정'옵션을 터치하십시오.

Chromecast 배경 설정 액세스
4 단계. '배경'창에는 TV 화면에 이미지를 표시하기 위해 활성화 할 수있는 옵션 목록이 표시됩니다. 항목 중 하나를 누르고 설정에 액세스하여 활성화하십시오.

TV 화면에 표시 할 수있는 옵션보기
5 단계. 예를 들어 TV에서 사진을 표시하려면 Google 포토 항목을 터치합니다. 항목 설정 화면에서 제목 옆에있는 키를 오른쪽으로 드래그 한 다음 사진을 표시 할 앨범을 표시하십시오.

Google 포토 사진보기 켜기
단계 6. Facebook에있는 이미지를 보려면 'Facebook'항목을 터치하십시오. 나타나는 화면에서 '연결'을 탭한 다음 필요한 자격 증명과 권한에 전화하여 액세스하십시오.

Facebook 사진보기 사용 시작
단계 7. 다음 으로 'Your Facebook'을 탭하고 제목 옆에있는 키를 오른쪽으로 드래그 한 다음 사진을 표시 할 앨범을 선택하십시오. '배경 설정'으로 돌아가려면 앱 상단의 화살표를 터치합니다.

TV에서 Facebook 디스플레이 사용
8 단계 . 설정에서 많은 문제가 발생하면 후회하고 원래 옵션을 되돌리려면 '배경에서 환경 설정 제거'를 터치 한 다음 '제거'를 터치하여 확인하십시오.

배경 환경 설정 제거
거기! 이제 언제든지 Chromecast가 유휴 상태 일 때 TV에서보고 싶은 것을 선택할 수 있습니다. 보거나 표시 할 항목을 선택하고 활성화 한 다음 Chromecast에 남겨 둡니다.
Chromecast를 구입할 가치가 있나요? 에 대한 의견.