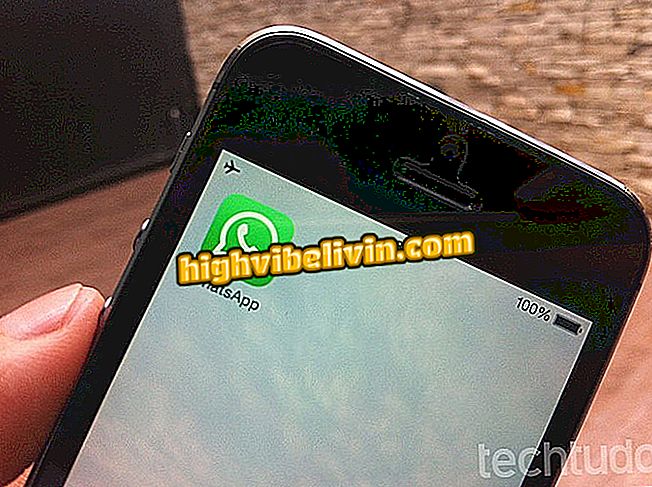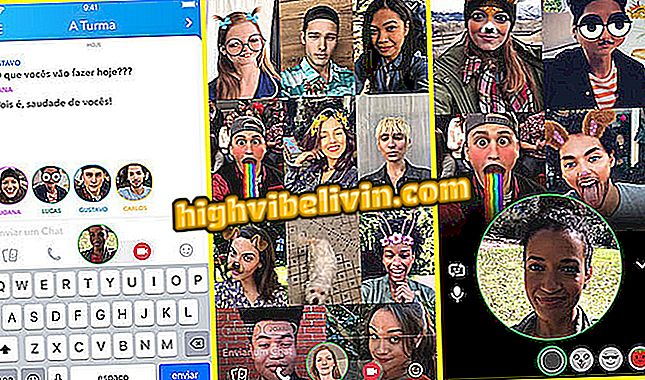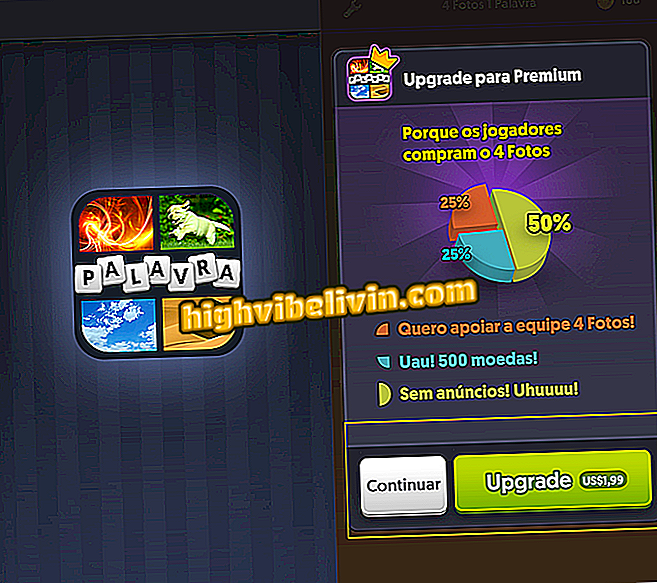문서 및 메모를 스캔하는 방법; Android 및 iOS에 대한 팁 가치
Dropbox, Google 드라이브 및 OneDrive 스마트 폰 앱은 종이로 메모를하는 대신 스캔 한 문서로 작업하는 것을 선호하는 사용자에게 유용한 기능을 제공합니다. 이것은 휴대 전화 카메라를 사용하여 서류를 스캔하고 클라우드로 보낼 가능성이 있습니다. 파일 (PDF 또는 이미지 형식)은 컴퓨터 및 계정에 연결된 다른 장치와 동기화됩니다.
아래 도움말을 확인하고 기능을 사용하는 방법에 대해 알아보십시오. 지문이 iPhone (iOS)에서 만들어졌지만이 기능은 Android 스마트 폰 사용자 인 Google에서도 사용할 수 있습니다.

Dropbox, Drive 및 OneDrive에서 문서 및 특수 효과를 스캔하는 방법에 대해 알아보십시오.
Windows 10의 Office Lens : 웹캠으로 문서 스캔
보관 용
단계 1. 보관 용 상자를 열고 화면 하단의 "+"버튼을 터치하십시오. 그런 다음 "문서 스캔"을 선택하십시오.

보관 용 문서 스캔
2 단계. 이제 스캔 할 문서로 카메라를 향한 다음 캡처 버튼을 누릅니다. 그런 다음 필요에 따라 화면 하단에있는 단추를 사용하여 새 페이지를 추가하거나, 이미지를 조정하거나, 사진을 각각 회전 할 수 있습니다.

Dropbox에서 문서 또는 주석의 사진 찍기
3 단계. 문서에 둘 이상의 페이지가있는 경우 "구성"탭을 사용하여 시트의 순서를 변경할 수 있습니다. 원하는 설정을 한 후 "다음"을 누릅니다. 마지막으로 파일 이름을 지정하고 저장할 파일 형식과 폴더를 선택할 수 있습니다. 그런 다음 화면의 오른쪽 상단 모서리에있는 "저장"을 터치하십시오.

Dropbox에 클라우드 파일 저장
Google 드라이브
1 단계. Google 드라이브 앱을 열고 화면 오른쪽 하단의 '+'을 터치합니다. 이제 "카메라 사용"을 터치하십시오.

Google 드라이브에서 문서 스캔 중
2 단계. 클라우드로 보내려는 문서 나 주석으로 카메라를 향하게하고 이미지를 캡처합니다. 마지막으로 화면 오른쪽 하단의 "사진 사용"을 터치하십시오.

문서 이미지 캡처
OneDrive
1 단계 : OneDrive 응용 프로그램을 열고 화면의 오른쪽 상단 모서리에있는 "+"를 터치하십시오. Android의 경우이 버튼은 오른쪽 하단에 있습니다. 그런 다음 "스캔"을 누릅니다.

OneDrive에서 문서 스캔하기
2 단계. 이제 스캔 할 문서 나 주석을 가리키고 캡처 버튼을 사용하십시오. 파일의 이름을 바꾸려면 화면 상단의 대시 된 이름을 터치하십시오. 마지막으로 '업로드'를 터치하여 파일을 클라우드의 계정에 업로드합니다.

OneDrive에서 문서 이미지 또는 주석 캡처
이제 파일이 클라우드에 업로드되고 다른 기기에 자동으로 동기화 될 때까지 기다리십시오. 파일 크기와 연결에 따라 업로드하는 데 몇 분이 걸릴 수 있습니다.
최고의 클라우드 스토리지 서비스는 무엇입니까? 이 주제에 답장을 보낼 수 없습니다.