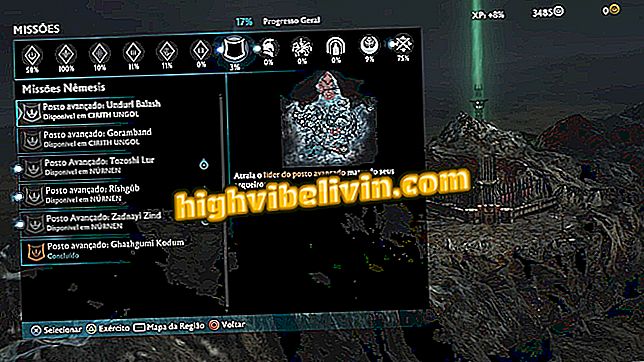Canva와 함께 무료 명함을 만드는 방법
Canva 온라인 서비스를 사용하면 편집 가능한 템플릿으로 사용자 정의 명함을 만들 수 있습니다. 웹에서 무료로 사용할 수있는이 도구는 직업에 따라 템플릿을 구성합니다. 템플릿 중 하나를 선택한 후 사용자는 이름과 연락처 정보를 추가 할 수 있습니다. Canva에서 생성 된 카드는 PNG, JPEG 및 PDF 형식으로 컴퓨터에 저장 될 수 있습니다.이 표준은 그래픽 인쇄용으로 표시됩니다.
우리가 준비한 팁은 전문적인 연락처 및 고객을위한 개인 프레젠테이션 카드를 제작하려는 사람들에게 이상적입니다. PC로 무료 명함을 만드는 방법을 배우려면 아래의 자습서를 확인하십시오.
Canva에서 로고 또는 맞춤 이름을 만드는 방법

자습서는 Canva 온라인 서비스를 사용하여 무료로 명함을 만드는 방법을 보여줍니다.
1 단계. Canva 웹 페이지에 액세스하고 사용자 프로필 중 하나를 선택하여 계정 등록을 시작합니다. 이 예에서는 "개인 사용"옵션을 사용합니다.

Canva 앱의 사용 로그 화면
2 단계. Google 계정 또는 이메일 주소로 Canva 사용자 프로필을 만듭니다.

유효한 이메일 주소 또는 Google 계정이있는 Canva 온라인 서비스 등록 옵션
3 단계. 화면 왼쪽의 메뉴에서 "Explore templates"를 클릭하십시오.

왼쪽 메뉴에서 Canva 서비스 템플릿을 탐색하십시오.
4 단계. 계속하려면 "명함"을 클릭하십시오.

Canav 온라인 서비스의 명함 템플릿에 대한 액세스는 왼쪽의 메뉴에서 사용할 수 있습니다.
5 단계. 그 시점에서 사이트는 전문직 명단을 제시하므로 명함 템플릿을 찾을 수 있습니다. 이 예에서는 '아티스트'옵션에서 아티스트 별 템플릿을 사용합니다.

직업에 따라 특정 Canva 카드 템플릿을 볼 수 있습니다.
단계 6. 정보로 사용자 정의 할 템플리트를 클릭하십시오.

Canva 앱에서 편집 할 명함 템플릿을 선택하십시오.
7 단계. 편집 도구를 시작하려면 오른쪽 상단 구석의 녹색 버튼 인 "이 템플릿 사용"을 클릭하십시오.
이 템플릿 "8 단계.이 시점에서 템플릿 텍스트를 클릭하여 편집 모드를 활성화합니다.

템플릿에서 글을 두 번 클릭하여 Canva의 텍스트를 편집하십시오.
9 단계. 귀하의 이름을 입력하고 연락처 정보가있는 카드를 개인화 한 후, 화면의 상단 막대에있는 "다운로드"옵션을 클릭하십시오.

Canva 앱에서 수정 된 카드를 다운로드하기위한 도구를 시작하는 작업
10 단계. 생성 된 카드를 다운로드 할 파일 형식을 선택하십시오. 저장 방법은 PNG, JPEG 또는 PDF입니다. 다음에 설명하겠습니다. 출력 파일이 정의되면 "다운로드"옵션을 클릭하십시오.

온라인 서비스 Canva로 만든 명함의 형식을 선택하십시오.
전문가의 연락처가 연락을 취할 수 있도록 팁을 가지고 자신의 명함을 준비하십시오.
보통 어떤 이미지 편집기를 사용합니까? 포럼에 의견을 남겨주세요.