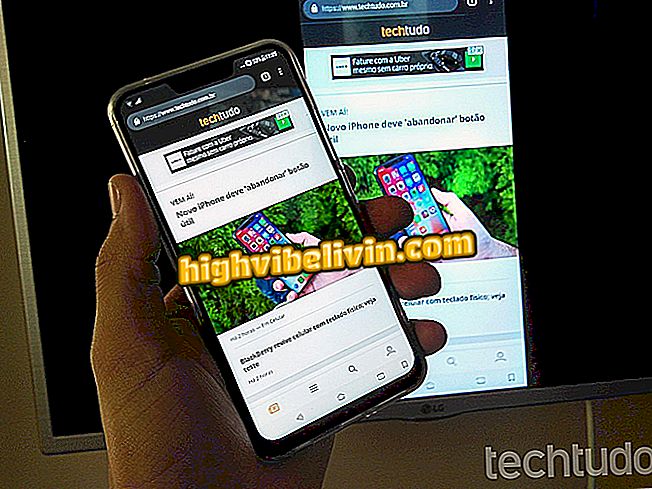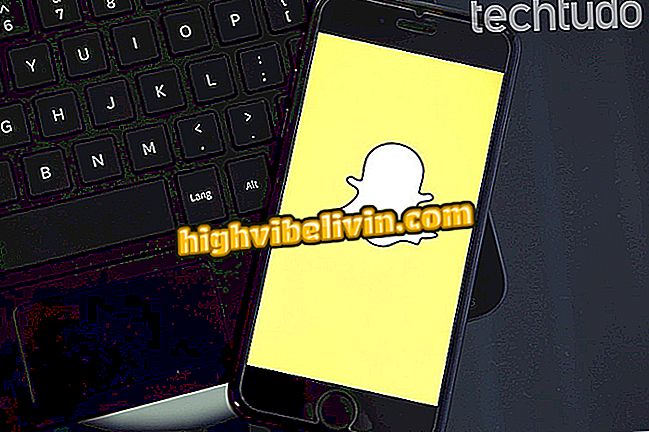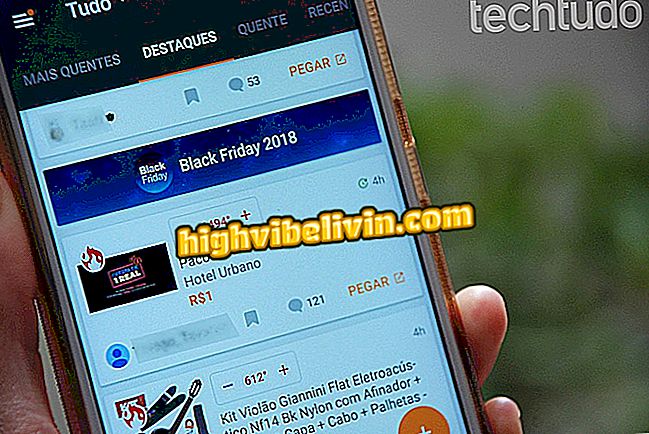PowerPoint에서 사운드 효과를 사용하여 슬라이드 쇼를 만드는 방법
Microsoft PowerPoint를 사용하면 슬라이드 쇼에 음향 효과 및 음악을 적용 할 수 있습니다. PC 메모리에서 파일을 선택하거나 컴퓨터의 마이크로 오디오를 녹음하거나 Microsoft 프로그램에서 기본 사운드 소프트웨어를 사용할 수 있습니다. 올바르게 사용하면 리소스가 시청자의주의를 끌고 더 매력적인 작품으로 만들 수 있습니다. 이 자습서에서 슬라이드 쇼에 오디오를 삽입하는 방법을 참조하십시오.
이 Microsoft 계정이 존재하지 않습니까? 이메일이 삭제되었는지 확인하십시오.

Microsoft PowerPoint
배경 음악 삽입
1 단계 : PowerPoint에서 "삽입"탭을 선택하십시오.

PowerPoint에 노래와 녹음을 삽입 할 수 있습니다.
2 단계 : "오디오"아래의 "미디어"옵션을 클릭하고 마지막으로 "내 PC의 오디오"를 클릭하십시오.

PowerPoint 프레젠테이션에 PC 메모리의 오디오를 삽입 할 수 있습니다.
3 단계. 사용자가 원하는 트랙을 검색 할 수 있도록 Windows 탐색기가 열립니다.

PowerPoint에서 Windows 탐색기를 열어 사용자가 오디오 파일을 검색합니다.
4 단계. 플레이어가 슬라이드에 삽입됩니다. 그러나 플레이어를 "오디오 스타일"블록으로 유지할지 또는 백그라운드에서 자동으로 음악을 재생할지 (백그라운드에서 실행) 선택할 수 있습니다.

PowerPoint에서 오디오를 자동으로 재생하거나 사용자의 클릭으로 재생할 수 있습니다.
참고 : 플레이어를 유지하려면 노래를 한 번만 클릭하면 재생됩니다. 이 경우 PowerPoint는 프레젠테이션 중에 스피커 아이콘을 표시하므로 트랙을 재생하려면 PowerPoint를 클릭해야합니다.

PowerPoint에서 사용자가 오디오 재생을 시작할 수있는 단추가 표시됩니다.
단계 5. 프레젠테이션 전체에서 사운드 트랙을 재생하려면 "슬라이드 간 실행"옵션을 선택하십시오. 그렇지 않으면 전환 할 때 오디오가 중단됩니다.

PowerPoint는 슬라이드 사이에서 노래를 재생하거나 변경하는 동안 일시 중지 할 수 있습니다.
6 단계. PowerPoint에는 "재생"탭에서 오디오를 편집 할 수있는 여러 가지 옵션이 있습니다. 점차적으로 볼륨의 점진적 증가를 결정하기 위해 잘라낼 수 있습니다.
음성 녹음 삽입
1 단계 : '삽입'탭에서 '미디어> 오디오> 오디오 녹음'을 클릭하십시오.

PowerPoint는 컴퓨터의 마이크에서 오디오를 녹음 할 수 있습니다.
2 단계. 작은 창이 열립니다. 원할 경우 클릭 이름을 지정한 다음 저장 버튼을 누릅니다.

PowerPoint에서 오디오 녹음을 시작하려면 단추를 클릭하십시오.
3 단계 마이크에 말하기 시작하여 타이밍을 추적합니다. 닫으려면 중지 버튼을 클릭하십시오.

PowerPoint는 사용자 기록 기간을 보여줍니다.
단계 4. 다시 듣고 싶으면 재생 단추를 클릭하고 오디오를 넣으려면 "확인"을 클릭하십시오.

녹음을 슬라이드 쇼에 삽입하려면 확인을 클릭하십시오.
5 단계. 플레이어가 나타납니다. 노래를 삽입하는 것뿐만 아니라 사용자는 배경을 수동 또는 자동으로 재생할 것인지 또는 녹음을 계속할 것인지 또는 슬라이드를 변경할 때 멈출 것인지를 편집 할 수 있습니다.

PowerPoint 사운드 효과
사운드 효과 삽입
PowerPoint는 Office 제품군에 내장 된 일련의 효과음을 제공합니다. 슬라이드 객체 애니메이션과 화면 사이의 전환 효과 모두에 사용할 수 있습니다. 사용법은 다음과 같습니다.
애니메이션 : PowerPoint에 애니메이션을 삽입하려면 "애니메이션"탭을 클릭하고 아래에 표시된 옵션 중 하나를 선택하십시오. 그런 다음 "애니메이션 패널"을 클릭하고 오디오를 추가 할 항목을 마우스 오른쪽 버튼으로 클릭 한 다음 "효과 옵션"을 선택하십시오. 새 창이 열립니다. 사용자는 Photoshop의 기본 음향 효과 중 하나를 선택할 수 있습니다.

PowerPoint는 슬라이드의 개체 애니메이션에 사운드 효과를 삽입 할 수 있습니다.
슬라이드 전환 : 전환 탭에서 화면에 대한 효과를 선택하십시오. 다음으로, 애니메이션 축소판 옆에 "사운드"옵션이 있습니다. 클릭하여 PowerPoint에서 재생할 벨소리를 선택하십시오. 사운드를 추가하려는 모든 슬라이드에서이 작업을 반복하십시오.

PowerPoint 음향 효과는 슬라이드 간 전환에도 사용할 수 있습니다.
거기! 이제 프레젠테이션의 슬라이드 애니메이션에 사운드 효과를 추가하는 방법을 알았습니다.
PPT를 PDF 파일로 변환하는 중 오류가 발생했습니다. 어떻게 해결할 수 있습니까? 포럼에서 질문하십시오.